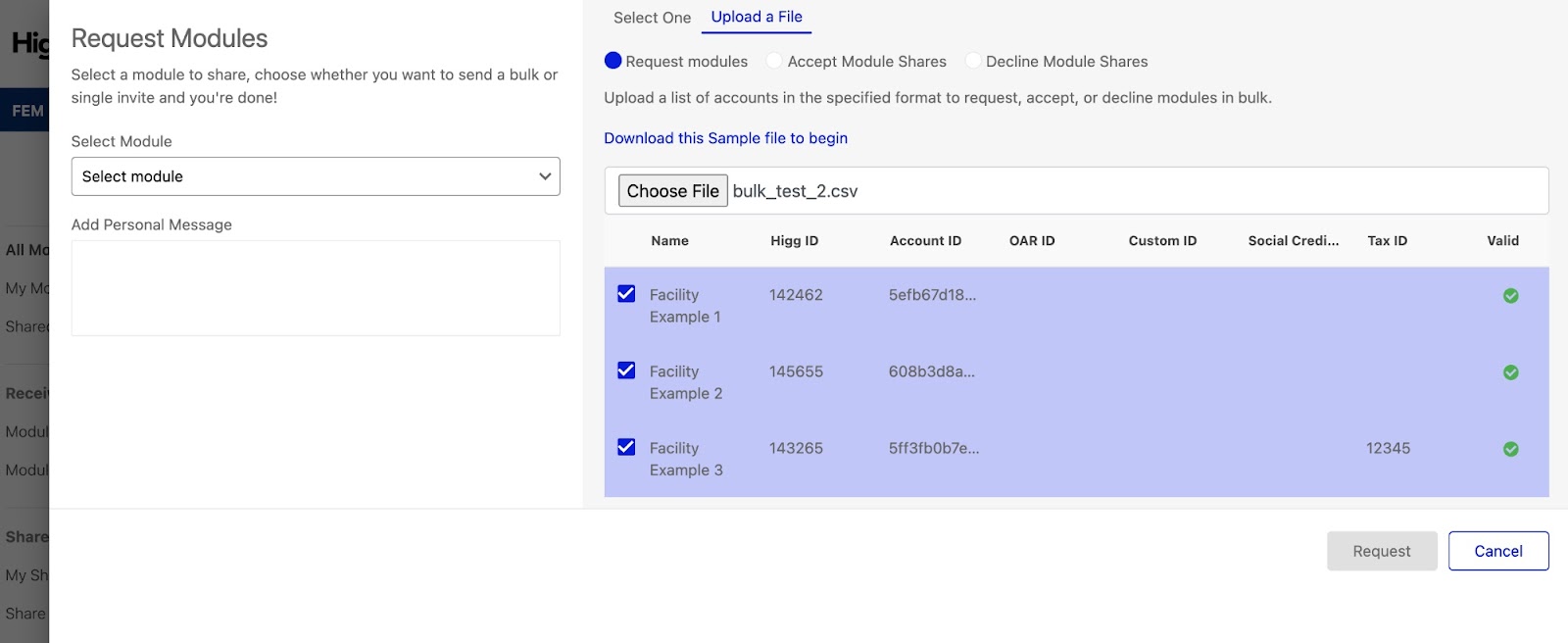1. Funcionalidade de Transferência
Tenha em conta que a funcionalidade de transferência está disponível apenas para as assinaturas Facility Environmental e Facility Plus.
As instalações industriais podem “transferir” ou copiar os dados Higg FEM do ano anterior para um novo Higg FEM e partilhar a nova avaliação Higg FEM ou FSLM com as ligações anteriores. Esta funcionalidade permite poupar tempo preenchendo automaticamente os dados da avaliação do ano anterior que não precisam de ser atualizados todos os anos.
- Quaisquer dados não relevantes para o ano atual não serão transferidos para a nova avaliação. Por exemplo, os dados anteriores do consumo anual de energia não serão transferidos porque os dados do consumo energético são diferentes para cada ano.
- A funcionalidade de transferência está disponível apenas se houver um módulo completo e publicado do ano anterior (ou seja, o FEM2019 terá de ser publicado para aceder à funcionalidade de transferência para o FEM2020).
- Esta funcionalidade aparece apenas quando a nova avaliação é aberta pela primeira vez. Se ignorar, não poderá aceder novamente! Selecione-a da primeira vez que pretender utilizá-la.
Para utilizar a funcionalidade de transferência:
- Abra a avaliação FEM pela primeira vez a partir do painel de instrumentos FEM.
- Selecione “Sim” para transferir os dados.
- Selecione “Sim” para transferir ligações de partilha anteriores, o que partilha automaticamente o FEM com todas as contas que tinham ligação partilhada com o módulo do ano anterior.

2. Informações Principais para a Conclusão do FEM
Antes de iniciar o Higg FEM, verifique as informações principais e as regras de conclusão abaixo:
- O FEM deve ser concluído em Inglês. Serve para garantir que todos os utilizadores com quem partilha podem aceder aos dados.
- Devem atingir 100% de conclusãoantes de publicar o FEM.
- Níveis: as perguntas do Higg FEM encontram-se divididas por níveis.
- Nível 1 – Conhecimento e entendimento de fontes e sistemas
- Nível 2 – Estabelecimento de bases de referência, objetivos e acompanhamento de melhorias
- Nível 3 – Implementação de práticas ambiciosas
- As perguntas dos níveis 2 e 3 só serão desbloqueadas quando todas as peguntas do nível 1 forem respondidas com “sim” ou “sim parcial”, para garantir que todas as práticas fundamentais, como conformidade e acompanhamento, são estabelecidas antes de avançar para práticas mais avançadas.
- RefID: Cada pergunta no FEM possui um indicador único, chamado ID de referência ou RefID. Situam-se no lado direito de cada caixa com pergunta e são úteis quando pede ajuda para uma pergunta específica na avaliação

- Dicas: Algumas perguntas têm por baixo pequenas caixas de texto com informações úteis para responder à pergunta relacionada.

3. Concluir a Avaliação Online
Tem duas opções para concluir o Higg FEM: online ou na nossa plataforma Higg, ou utilizando um ficheiro Excel transferível. Para aprender a utilizar o ficheiro Excel, clique aqui.
Para aceder à avaliação online, aceda primeiro ao painel de instrumentos do FEM, onde são exibidas as seguintes informações:
- Ações disponíveis: as ações que pode realizar com base no seu estado atual.
- Estado do módulo e informações de verificação: o seu estado de módulo atual e as informações de verificação se iniciar a verificação
- Informações da instalação industrial: informações básicas da instalação industrial
- Histórico de atividades: todas as ações ocorridas anteriormente
- Relatório de resultados: pontuação, verificação e resultados de emissões de gases de efeito de estufa para os seus dados FEM.
- Ver/editar ou transferir o FEM: pode clicar em “Editar FEM” para aceder ao seu FEM online ou pode transferir o FEM para um ficheiro excel para concluir offline. A transferência de ficheiro CSV está disponível apenas para a assinatura Facility Plus.
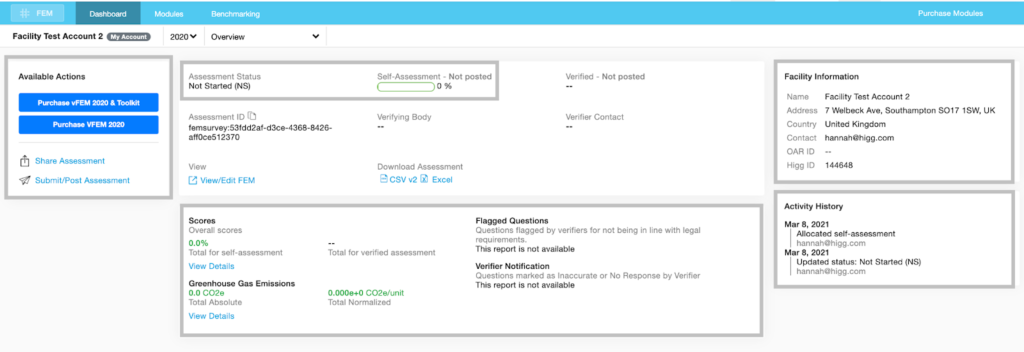
Quando estiver preparado para iniciar a avaliação online, clique em “Ver/Editar”.
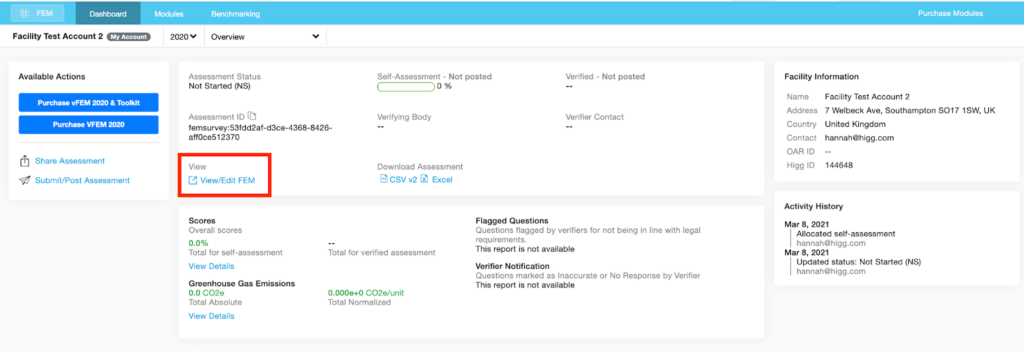
Quando a avaliação estiver aberta, iniciará automaticamente a secção “Informações do Local e Licenças”. Conclua primeiro a secção “Informações do Local e Licenças” e avance para concluir as restantes secções.
A explorar as diferentes secções, utilize a barra de navegação azul à esquerda e clique na secção para avançar. Para ver o progresso no sentido da conclusão, consulte a taxa de conclusão na parte superior da barra de navegação. Para visualizar a obtenção de níveis para cada secção da ferramenta, consulte as barras pequenas sob o título de cada secção.
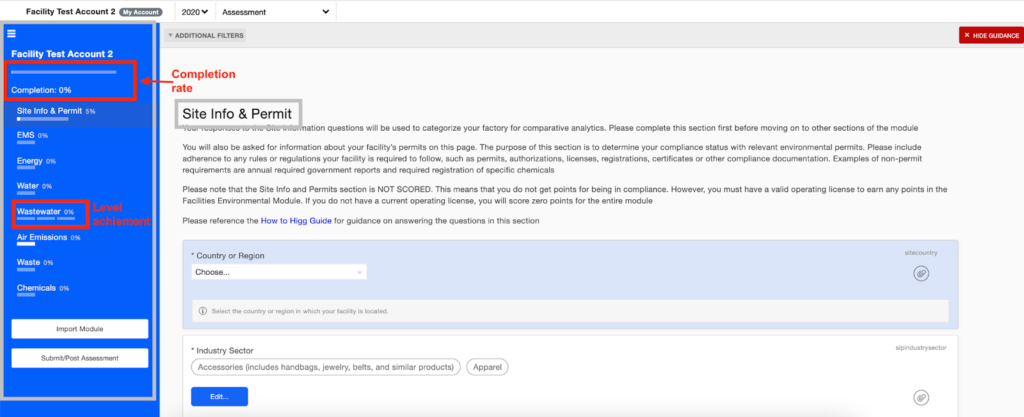
Pode clicar em “Filtros Adicionais” na barra superior para ver as perguntas não respondidas.
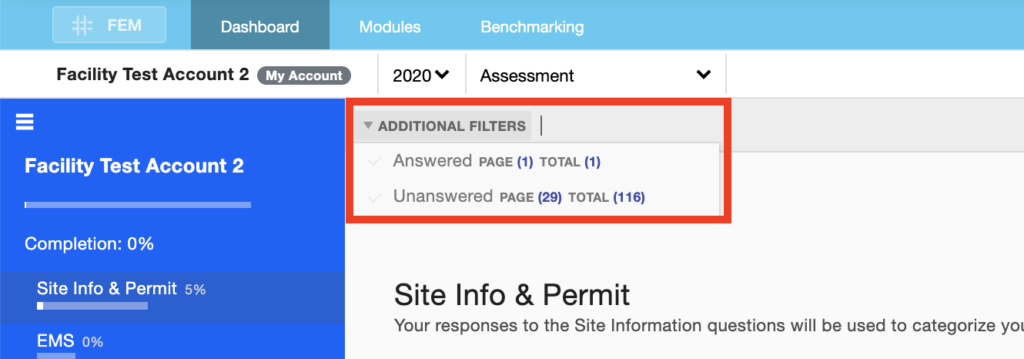
Para carregar a documentação de apoio recomendada ou necessária, utilize o ícone de clipe do lado direito de cada caixa de pergunta.

4. Utilizar o Excel Offline
Tem duas opções para concluir o Higg FEM: online ou na nossa plataforma Higg, ou utilizando um ficheiro Excel transferível. Para aprender a concluir a avaliação online, clique aqui.
Para utilizar o ficheiro Excel offline, aceda ao painel de instrumentos do FEM. Clique no botão Excel para transferir o ficheiro offline.
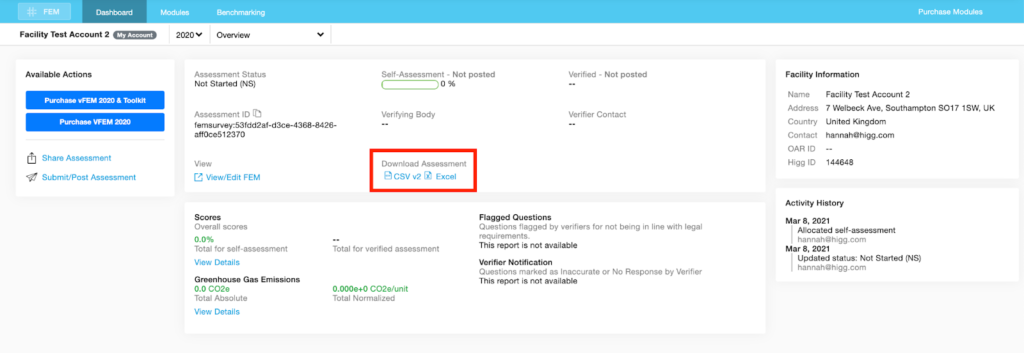
Irá transferir a sua avaliação atual para um ficheiro excel, incluindo quaisquer dados já concluídos na versão online do FEM. O ficheiro pode demorar um minuto ou dois a transferir.
Depois de transferir o ficheiro com êxito, o ficheiro irá pedir-lhe para ativar macros. Ative macros para permitir o pleno funcionamento do ficheiro.
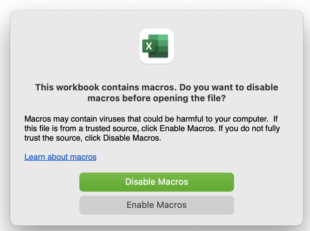
Depois de ativadas, pode responder a cada pergunta no ficheiro. Guarde à medida que atualiza as respostas dos módulos.
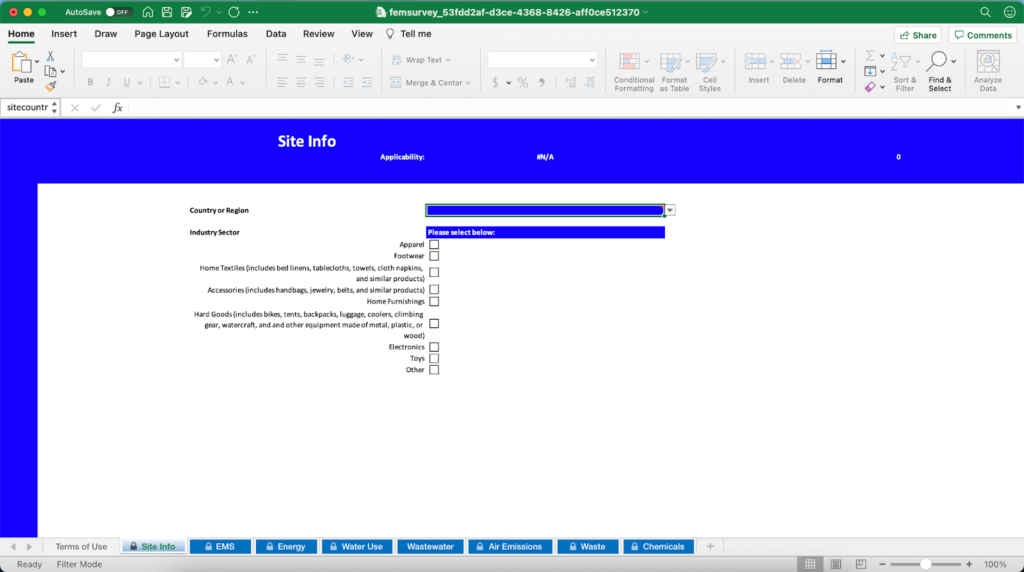
Depois de cada pergunta ficar respondida no excel, guarde o ficheiro e feche-o completamente. Irá pedir-lhe para “Guardar os dados a importar”. Selecione Sim. Tal garantirá que as suas respostas estão prontas para serem importadas para a plataforma.
Em seguida, volte à plataforma e clique em “Ver/Editar FEM” no painel de instrumentos do FEM.
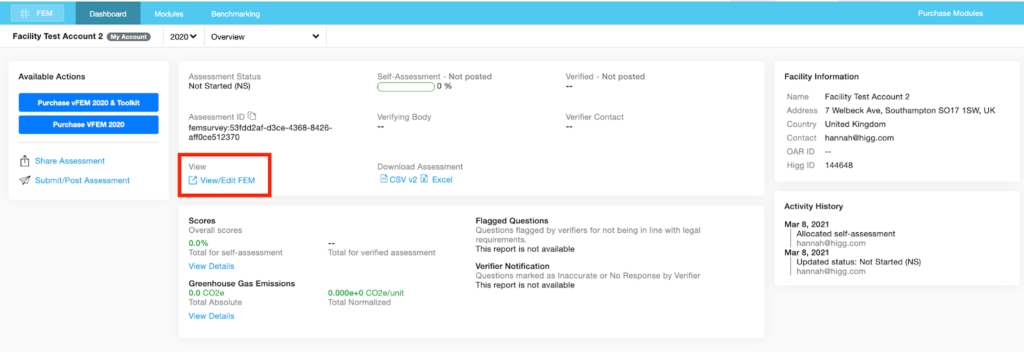
Quando estiver na avaliação online, clique em “Importar Módulo” na barra de navegação azul.
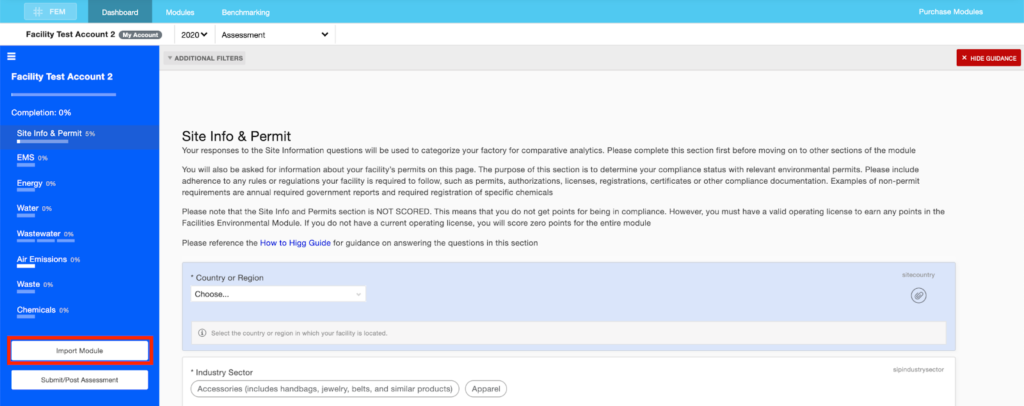
Quando concluir a avaliação com êxito e a taxa de conclusão for 100%, o FEM pode ser publicado utilizando o botão “Enviar/Pós-avaliação” na barra de navegação à esquerda. A plataforma irá permitir agora que publique quando a taxa de conclusão for 100%.
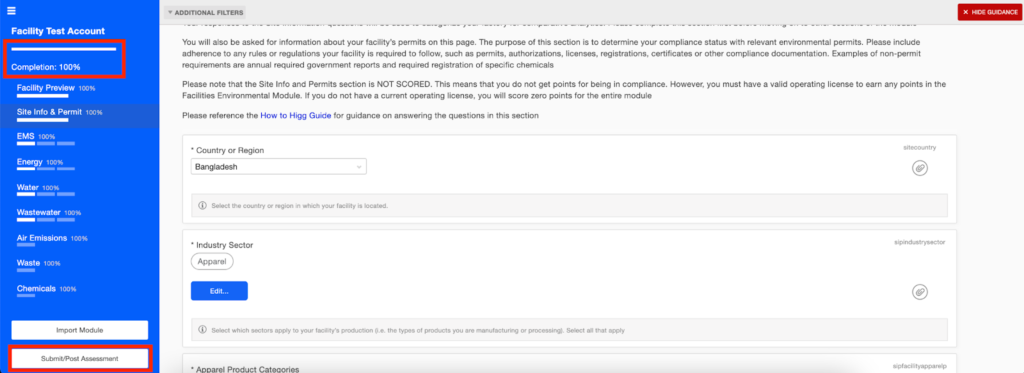
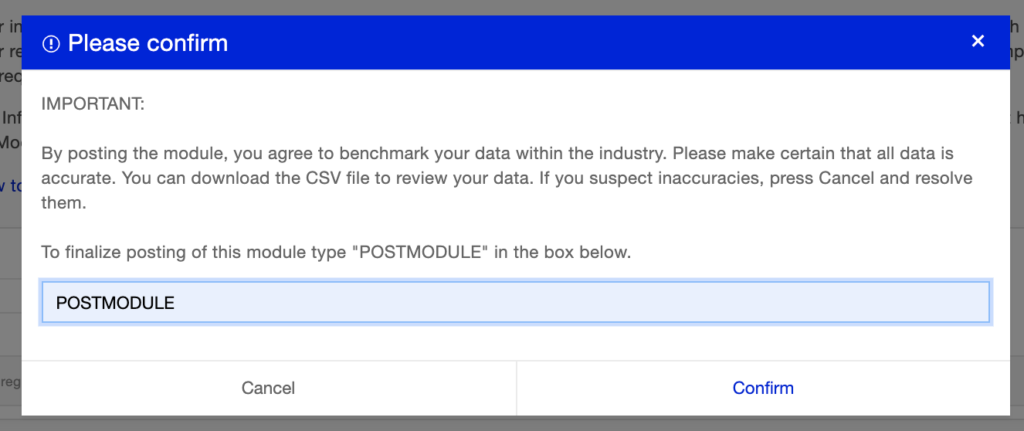
5. Facility Foundations
O Facility Foundations é um conjunto de perguntas fundamentais para as empresas começarem a medir o impacto ambiental da sua produção. O Facility Foundations não inclui pontuações ou análises comparativas, nem relatórios de resultados adicionais, porém pode ser verificado.
Se adquiriu a assinatura Facility Starter, terá acesso ao Facility Foundations em vez de ao Higg FEM. Para concluir o Facility Foundations, aceda ao separador FEM onde encontrará o módulo.
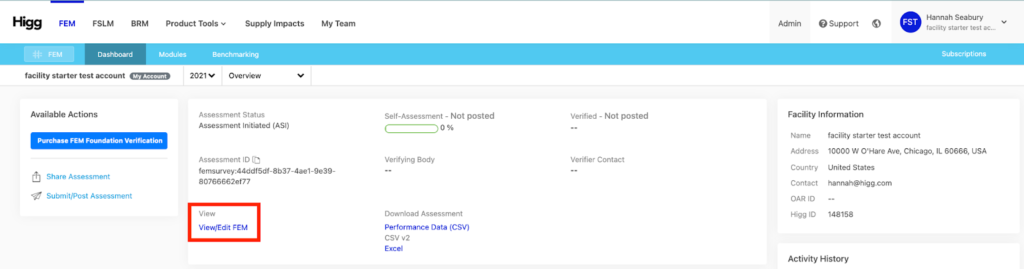
Clique em “Ver/Editar” para iniciar o módulo. Responda a todas as perguntas na avaliação e, quando alcançar uma taxa de conclusão de 100%, poderá publicar.
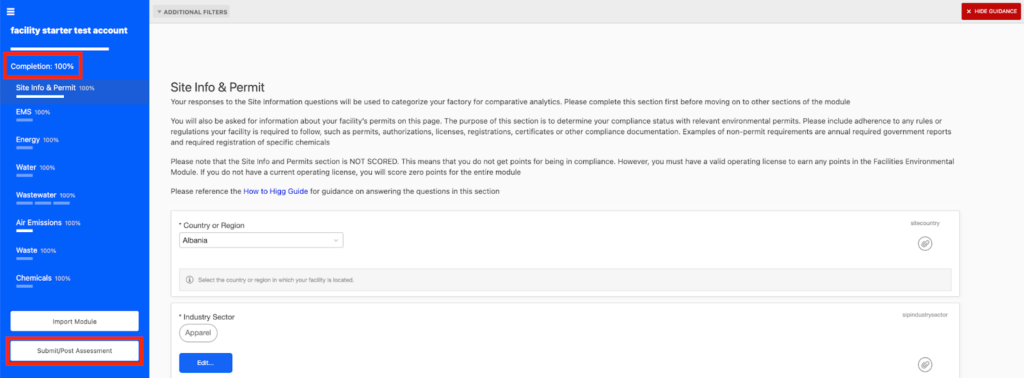
Para uma orientação completa pelo Facility Foundations, pergunta a pergunta, cliqueaqui.
6. Publicar e Partilhar
Publicar
Pode publicar a avaliação quando a taxa de conclusão do FEM alcançar 100%. Certifique-se de que responde a todas as perguntas da avaliação antes de publicar.
Em seguida, a avaliação pode ser publicada utilizando o botão “Enviar/Publicar Avaliação” na barra de navegação à esquerda. A plataforma irá permitir agora que publique quando a taxa de conclusão for 100%.
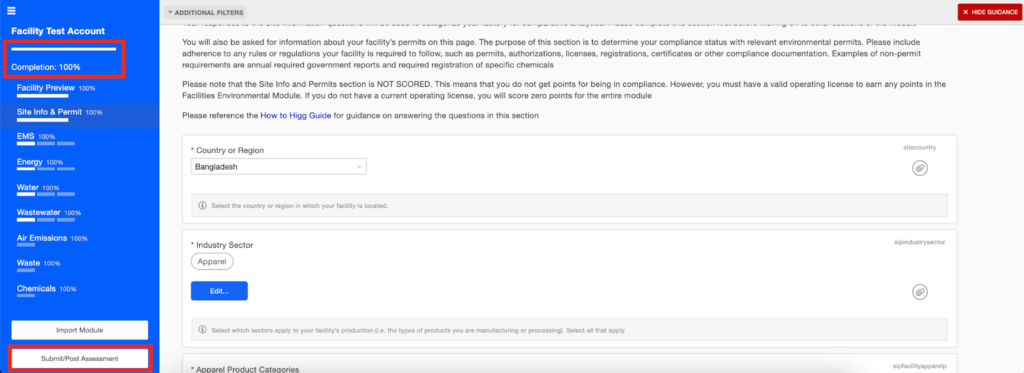
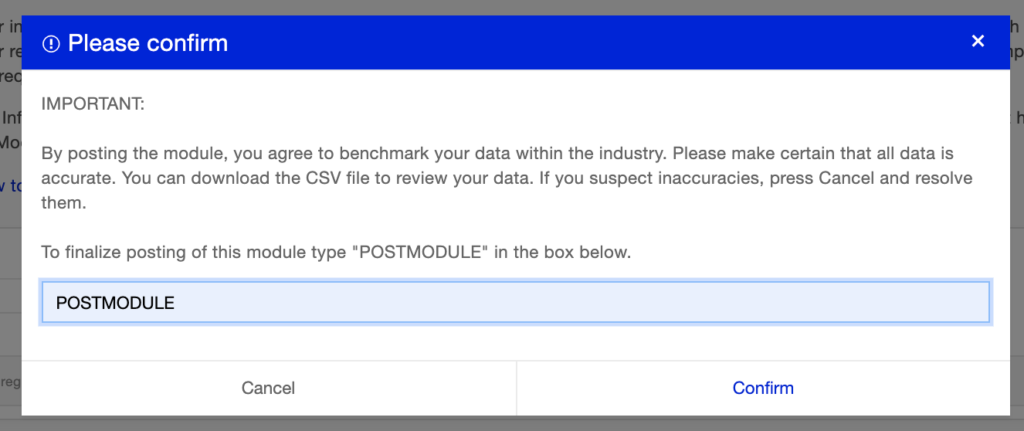
Partilhar
Se estiver a trabalhar com parceiros da marca, terá de partilhar o seu FEM com eles através da plataforma Higg. Para tal, aceda à página Módulos FEM e clique em Partilhar Módulo.
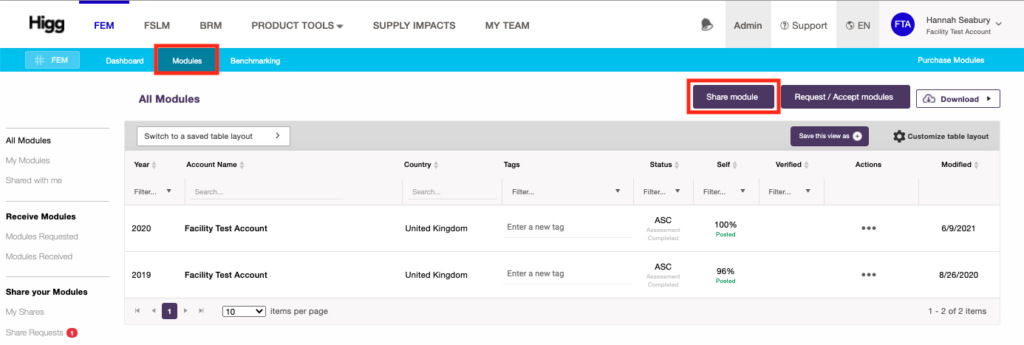
Em seguida, selecione o módulo que pretende partilhar e procure a conta da marca correta com o seu nome ou ID Higg. Clique em Partilhar. Quando a marca aceitar o pedido de partilha, o módulo será partilhado.
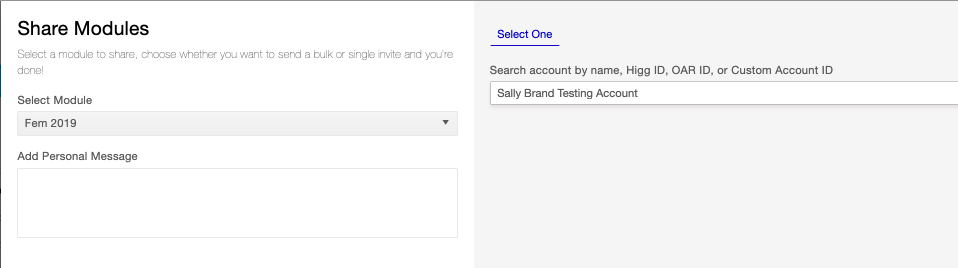
Aceitar um Pedido de Partilha
Se um parceiro da marca solicitar um módulo, pode ter acesso ao mesmo na página Módulos FEM em “Pedidos de Partilha”. Consulte o módulo solicitado e a conta que fez a solicitação e, em seguida, aprove ou rejeite o pedido.
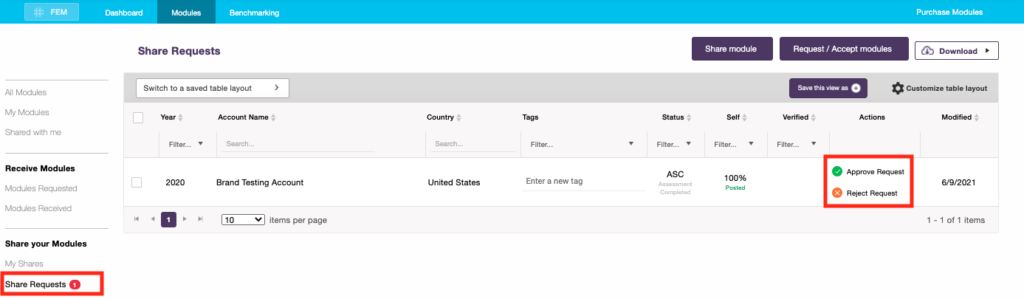
Partilhar/Pedir módulos em massa
1. Para gerir módulos em massa, aceda à sua página de módulos. Clique em “Partilhar módulos” para partilhar a sua avaliação com outras contas da nossa plataforma ou “Pedir/Aceitar módulos” para pedir módulos em massa ou aceitar vários pedidos de partilha.
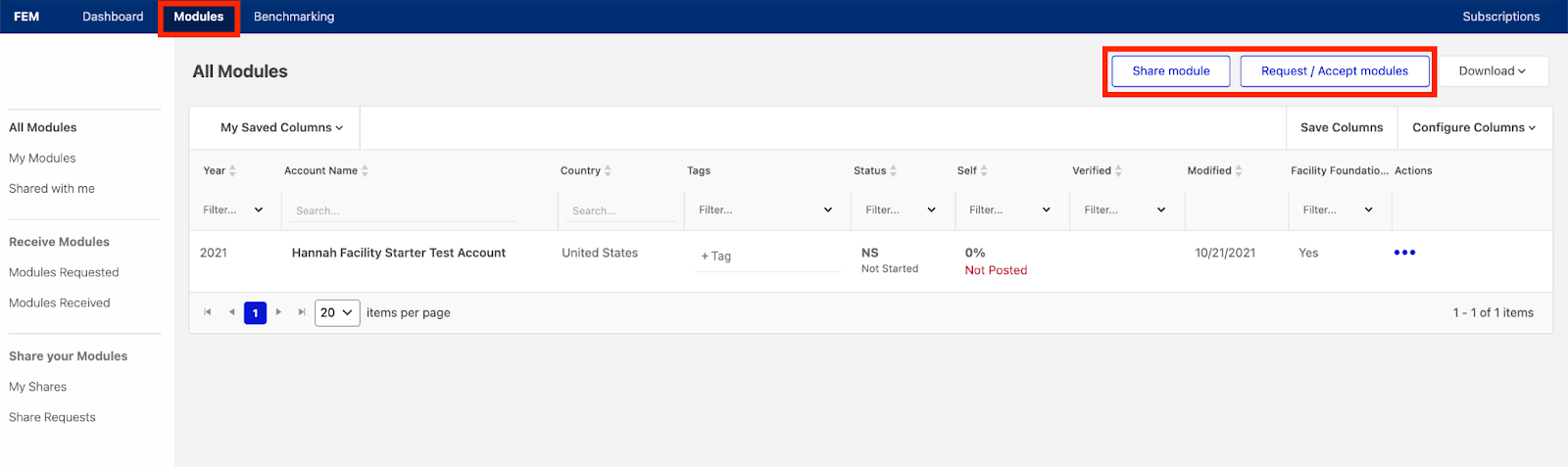
2. Selecione o tipo de módulo e clique em Carregar um ficheiro.
3. Selecione a ação que pretende realizar e carregue um ficheiro .CSV ou .txt. Pode utilizar o ficheiro de amostra para começar. Pode utilizar qualquer uma das seguintes informações: ID de conta, ID Higg, ID Open Apparel Registry, ID de conta personalizada, crédito social e ID fiscal.

4. Quando o sistema processar o ficheiro, poderá rever as correspondências sugeridas e selecionar as contas corretas. Em seguida, clique em Pedir/Partilhar/Aceitar.