What is an OS ID?
The Open Supply Hub (OS Hub) is an open data tool for identifying global apparel facilities and their affiliations (“Contributors”). The OS Hub brings together facility lists from industry stakeholders into one map and registry and assigns each unique facility an OS ID.
The Worldly platform now allows each Worldly Facility account to be associated with the corresponding unique facility in the OS Hub. Using this integration, a Worldly Facility can search existing OS Hub records directly within the Worldly account management page and select the matching OS ID. If no matching record exists yet in OS Hub, a new record can be created automatically. Once the link has been established, value chain partners can find Worldly facility accounts using the OS ID, and the OS ID is also available in data exports and Worldly Index tools. The unique facility identifier provides an excellent way to discover facilities throughout the Worldly platform. The OS ID can be used to search for an account, join an account, request a share, and all the various ways you would use a Worldly ID.
If you have any questions on the OS ID, please visit the OS Hub website: https://opensupplyhub.org/
How to Link OS ID
1. Go to your Account Profile on app.worldly.io, and click “Link to OS Hub Facility”
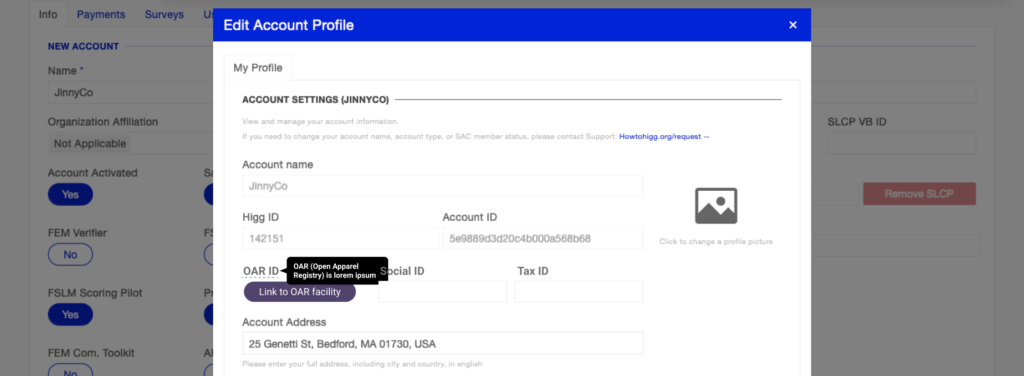
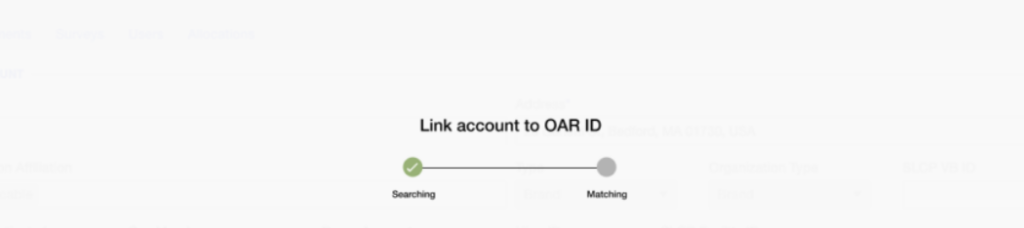
2. The Worldly portal will present you with potential matches to choose from.
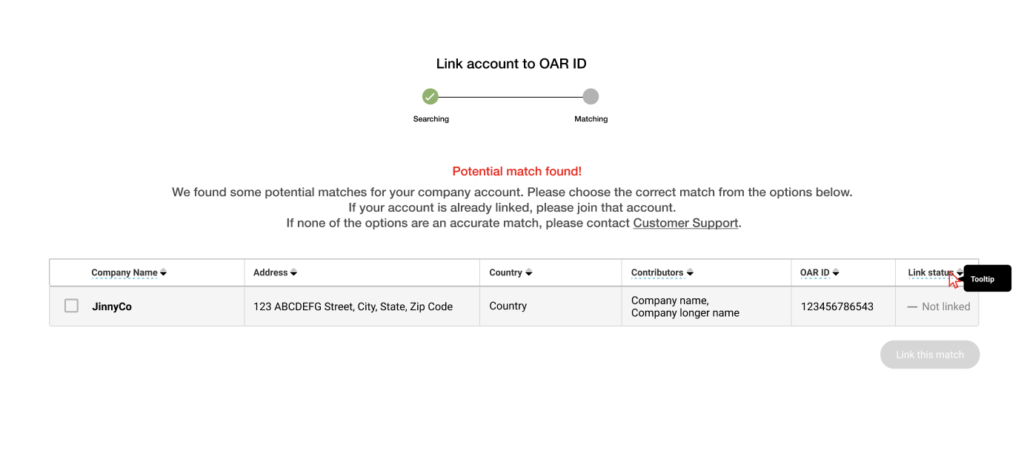
3. Select from the presented options and click “Link this match.”
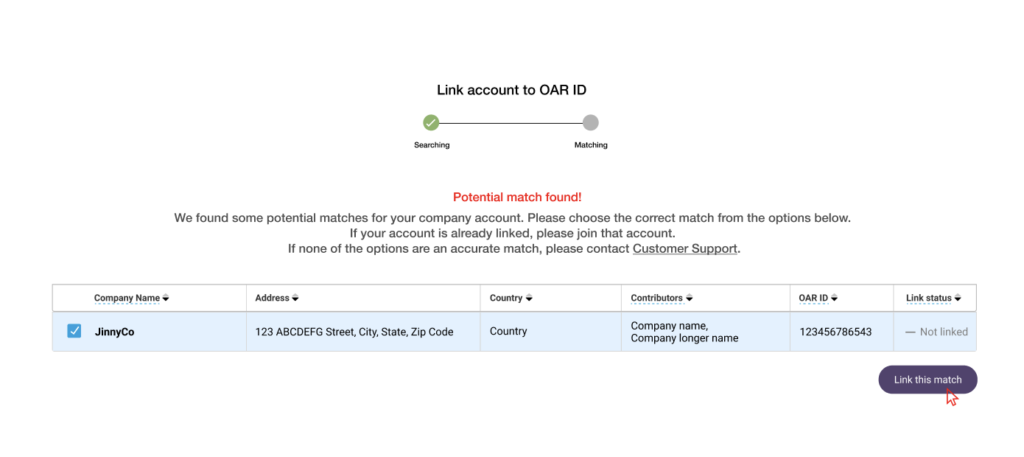
4. Update your account information to match the OS Hub record.
Once you find a match and after you click “Link this match,” Worldly will check the OS Hub facility name and address and allow you to update your Worldly account with the information in the OS Hub database.
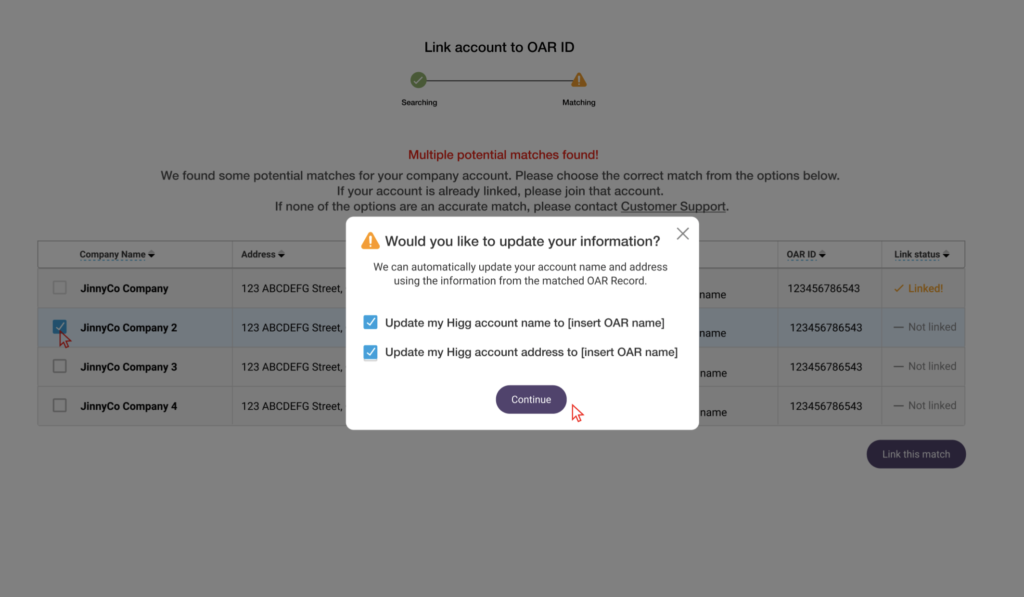
5. Click the “Continue” button to complete the update and ensure your match is successfully linked.

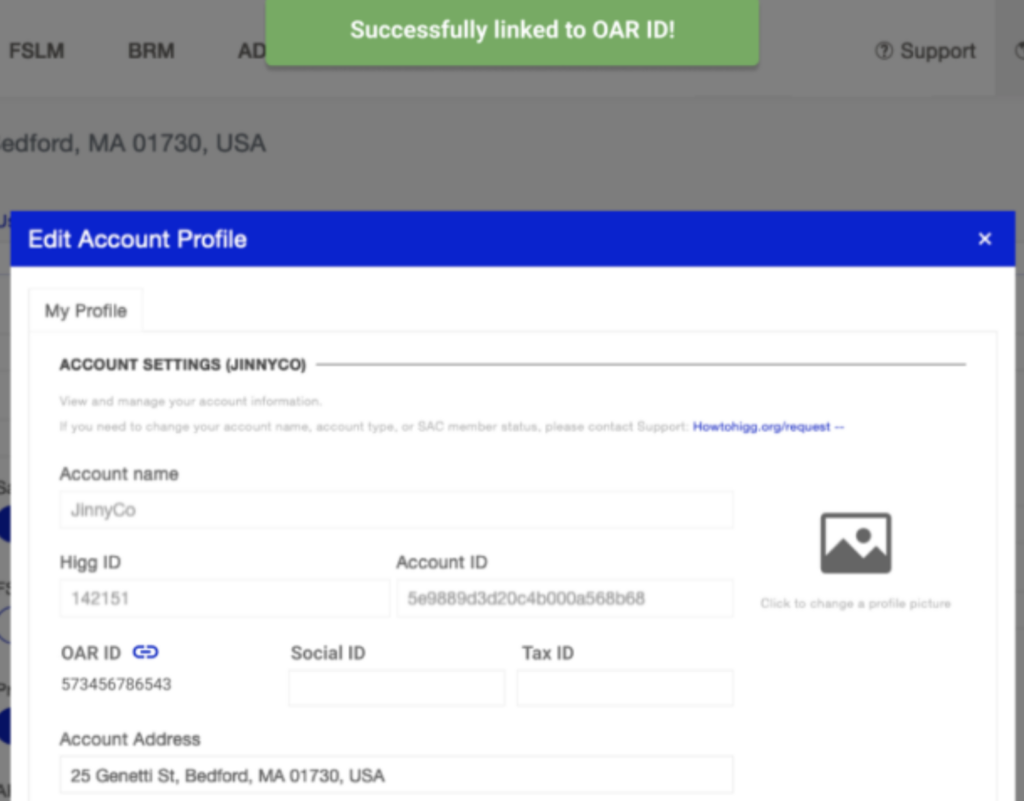
How to Unlink OS ID
If you need to unlink an OS ID from a Worldly account, go to your account profile and click the blue link icon next to the OS ID. Then click “Unlink this OS ID.”
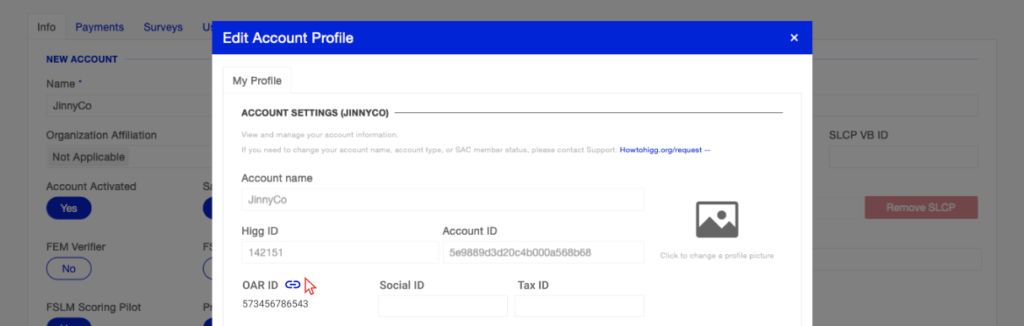
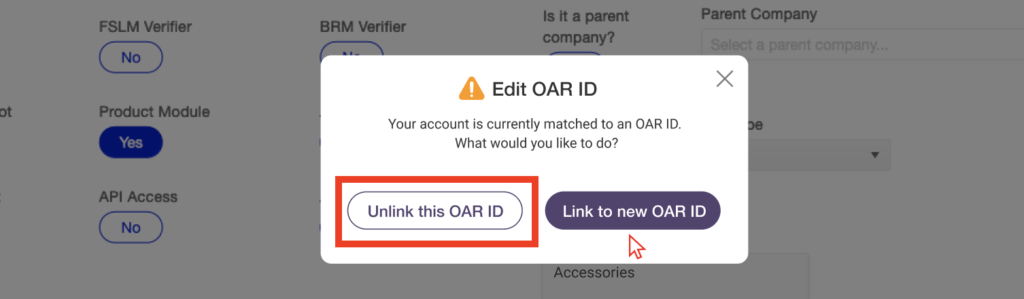
How to Edit OS ID
If you need to unlink an OS ID, go to your account profile and click the blue link icon next to “OS ID.” Then click “Link to a new OS ID.”
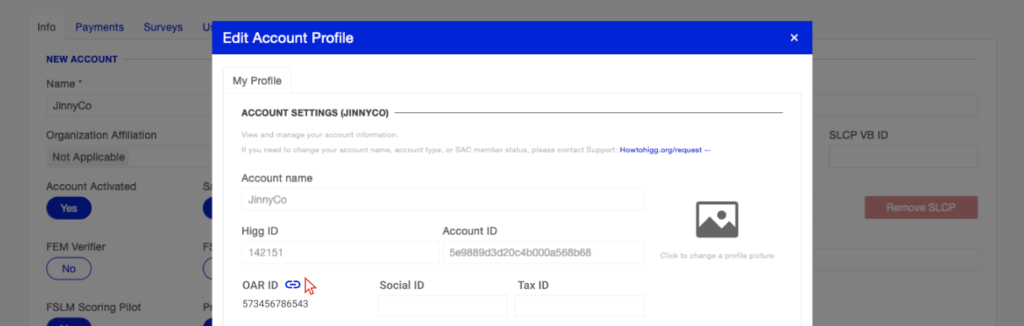
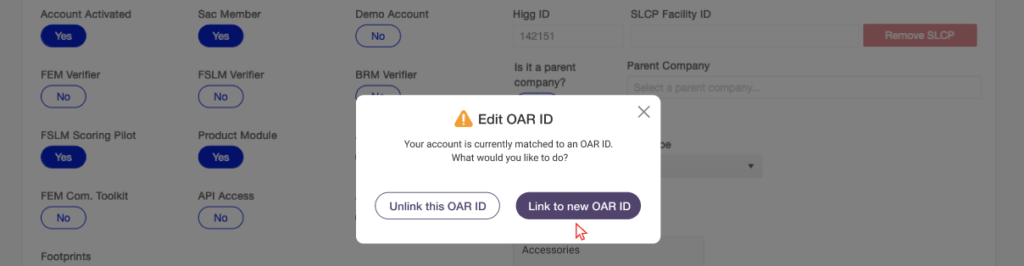
To link a new OS ID, the system will match and present you with all the available options, including the existing linked account. You will not be able to select the linked account. The check box will be disabled because you are already connected to this OS ID.
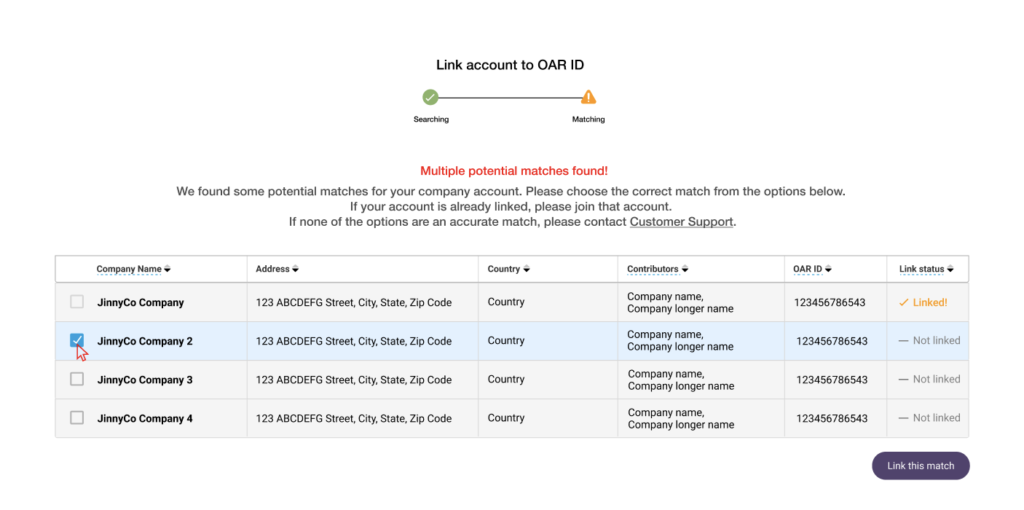
Select the correct account and click ‘link this match’. You will need to confirm that you wish to proceed with updating this information.
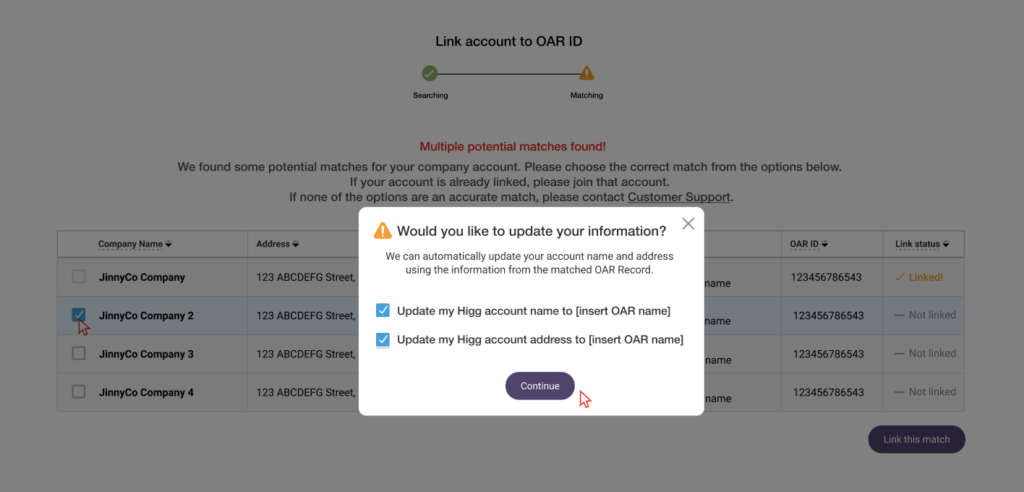
The new account will be linked and your profile will be updated.
How to Create an OS ID on the Worldly Platform
1. If you do not have an OS ID already, you can easily create one on the Worldly platform! Click “Link OS ID” in your Account Profile page.
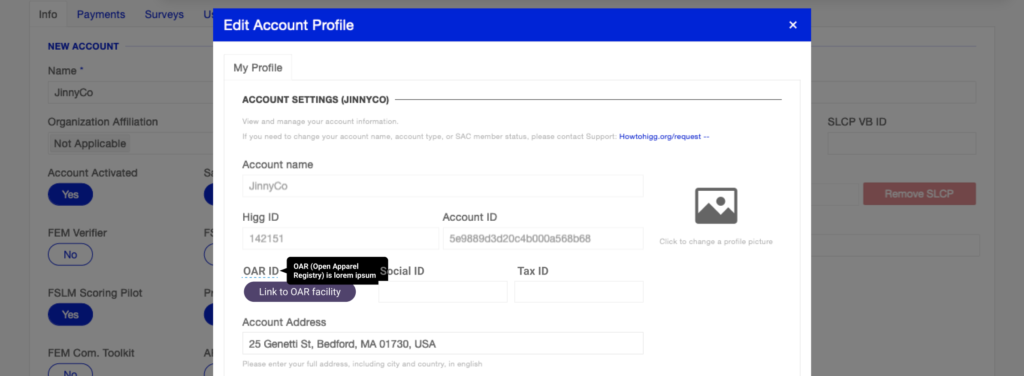
2. The platform will not be able to find a match, and then you can click “Create a new OS ID”
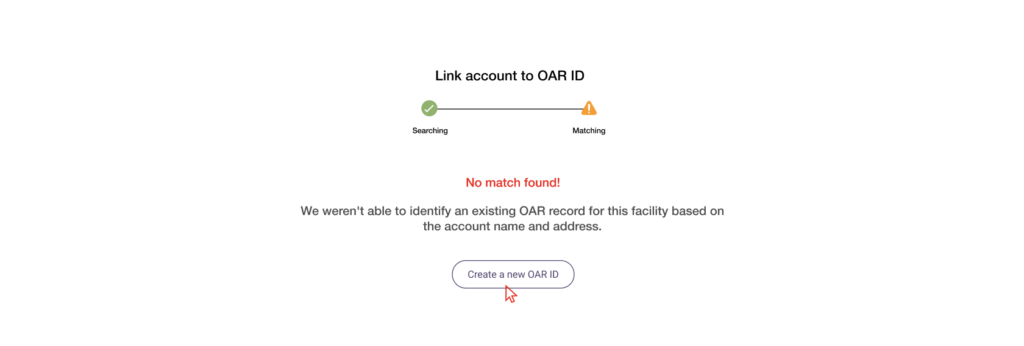
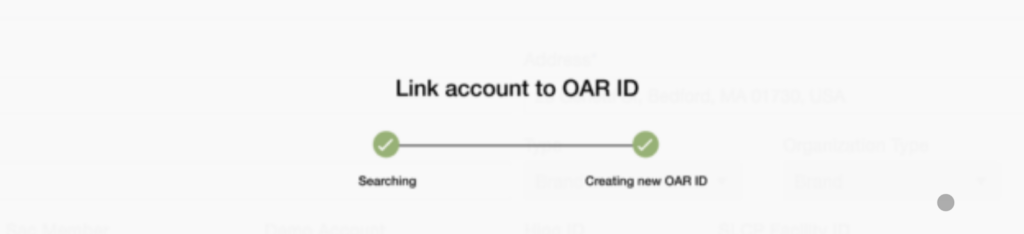
3. Once the new ID has been successfully created, it will be linked to your account and you will be taken back to your Account Profile.
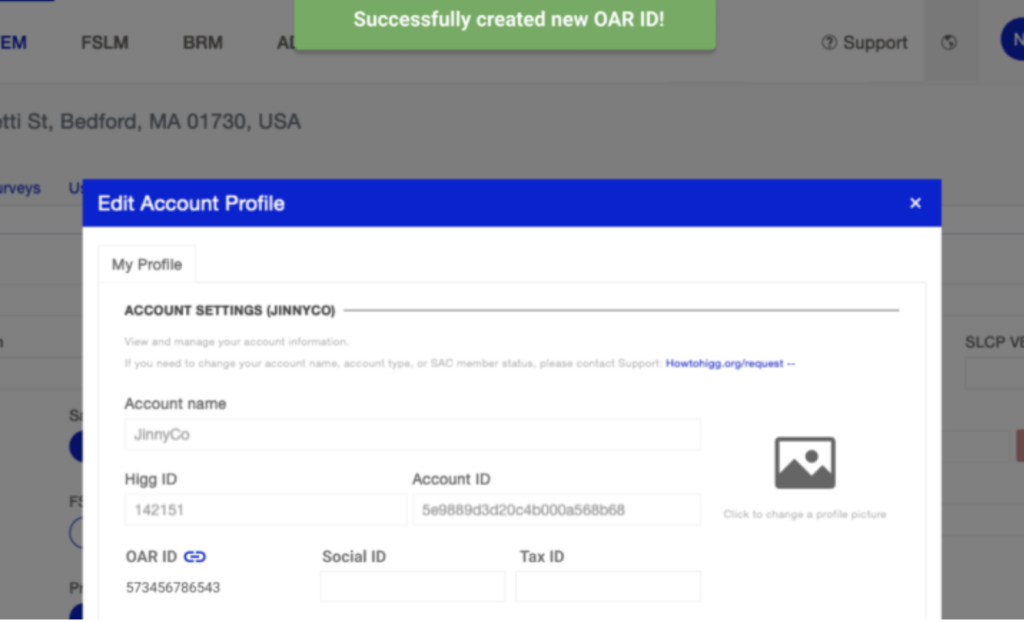
Using OS ID on the Worldly Platform
Once the OS ID is linked to a facility’s account, the OS ID can be found and used on the Worldly platform in these sections:
- Facility FEM and FSLM dashboard
- FEM and FSLM module page
- Share or Request a Module: account searching
- Facility’s account profile
- FEM and FSLM CSV file
- Adoption tool (cadence list view, CSV export and account searching)
- Analytics tool (CSV export)
- API

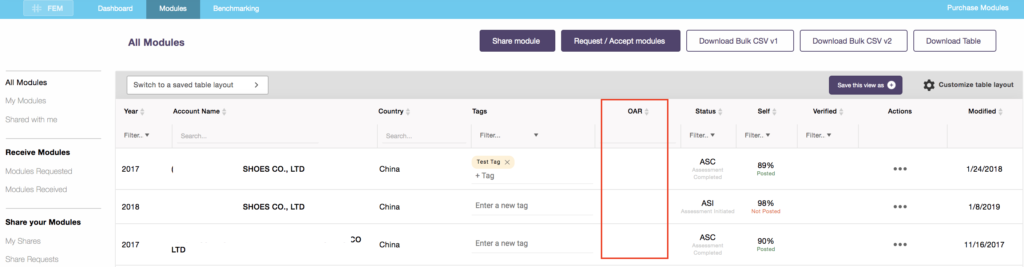

Important Notes
1. Currently, the OS ID is only applicable to the Apparel, Accessories, Footwear, and Home Textiles industries. If your facility is in these industries, you must select your industry in your account profile to see the feature of OS ID linking. If your facility is not in these industries (i.e. if it is in the toy or food and beverage industries), you won’t be able to see the feature to link an OS ID.
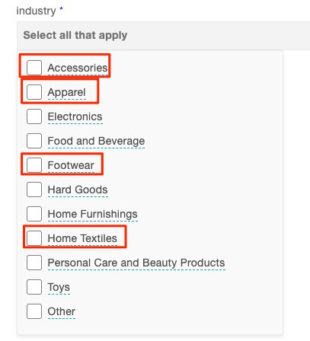
2. If you have any questions about the OS Hub, visit: https://info.opensupplyhub.org/faqs.
