After facilities have posted and shared their FEMs, scores and additional results reports will be available in the FEM tab.
1. Accessing Shared Modules
Before any data or scores are available, a facility must first share their completed and posted FEM. To check the share status, there are two options:
Adoption Tool:
- Go to the adoption cadence and scroll down to the table.
- Using the filters, filter for Request Sent to see modules where the facility has not yet completed the share request. Note that even if the module is shared, you will not be able to see data until the module is posted and the status is ASC.
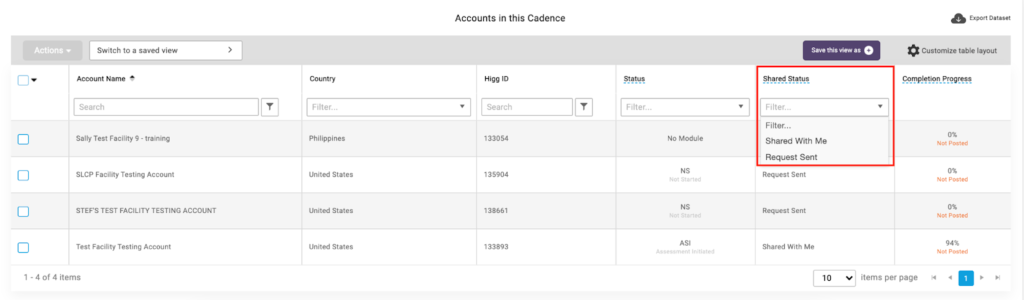
FEM Modules Page:
- Go to the FEM tab at the top of the account homepage, then click Modules.
- Use the sections on the side to see
- Requests Sent: modules you have requested that are waiting for the facility to approve
- Modules Received: modules that have been shared with you that are waiting for you to accept
- Shared with Me: modules that have been successfully shared and accepted
- My Modules, My Shares and Share Requests are not applicable, as a Brand account will not have a FEM module
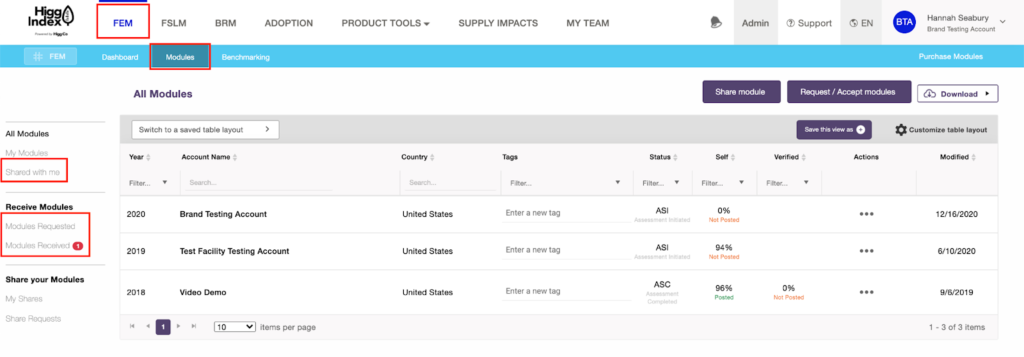
Bulk Sharing/Requesting Modules
1. To bulk manage modules, go to your modules page. Click ‘Share module’ to share your assessment with other accounts on our platform, or ‘Request/Accept modules’ to bulk request modules or accept multiple share requests.
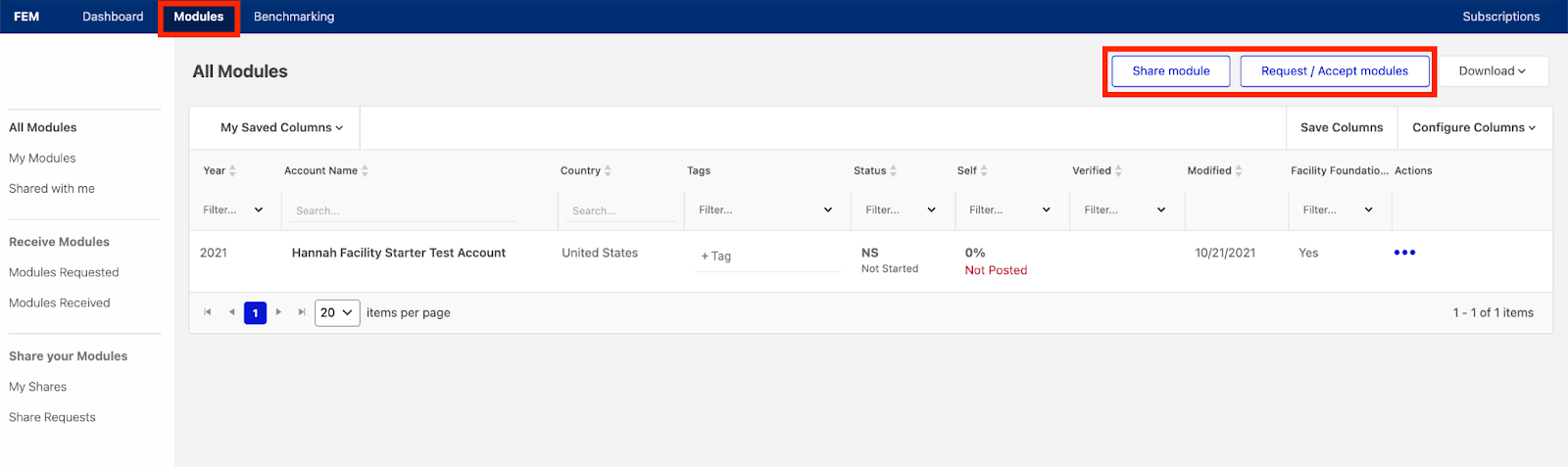
2. Select the module type and click Upload a File.
3. Select which action you want to perform, and then upload a .CSV or .txt file. You can use the sample file to begin. You can use any of the following information: Account ID, Higg ID, Open Supply Hub ID, Custom Account ID, Social Credit, and Tax ID.

4. Once the system has processed the file you can review the suggested matches and select the correct accounts. Then click Request/Share/Acccept.
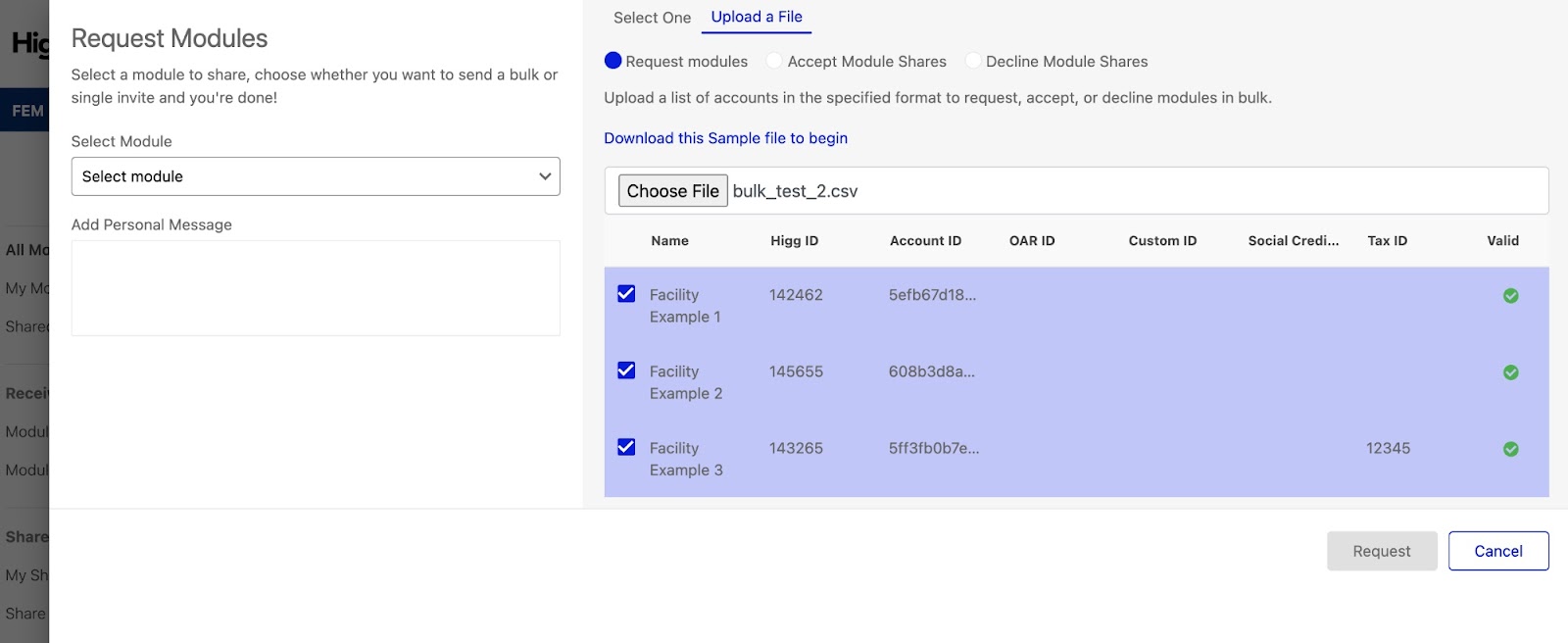
2. Scoring and Level Achievement
Brands/retailers connected with facilities can view the shared Higg FEM self-assessment and verified assessments (if the shared facility accounts have completed Higg FEM verification) scores and access benchmarking information.
Scoring:
1. Go to the FEM tab and click the ‘Modules’ page and then go to the ‘Shared with me’ tab. Select the module you would like to view and click the three dots, then ‘Overview’.
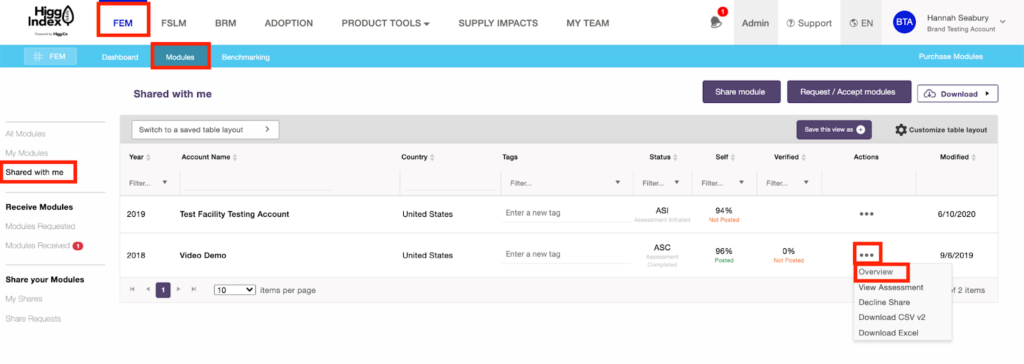
2. On the module dashboard, select View Scores to see the full score report.
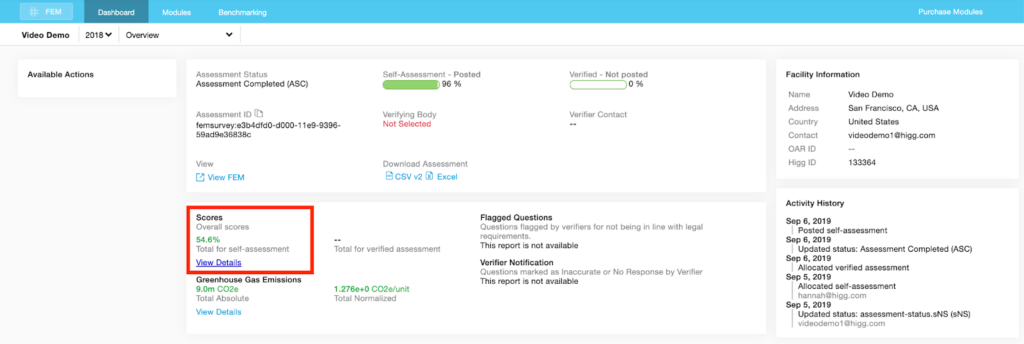
3. You can view each section’s Higg FEM scores. The total self-assessment and verified assessment scores (if facility has completed the verification) are at the bottom. If a facility only has completed the Higg FEM self-assessment, a verified assessment score will not be available.
To view detailed scoring information, click ‘Guidance’ under each section.
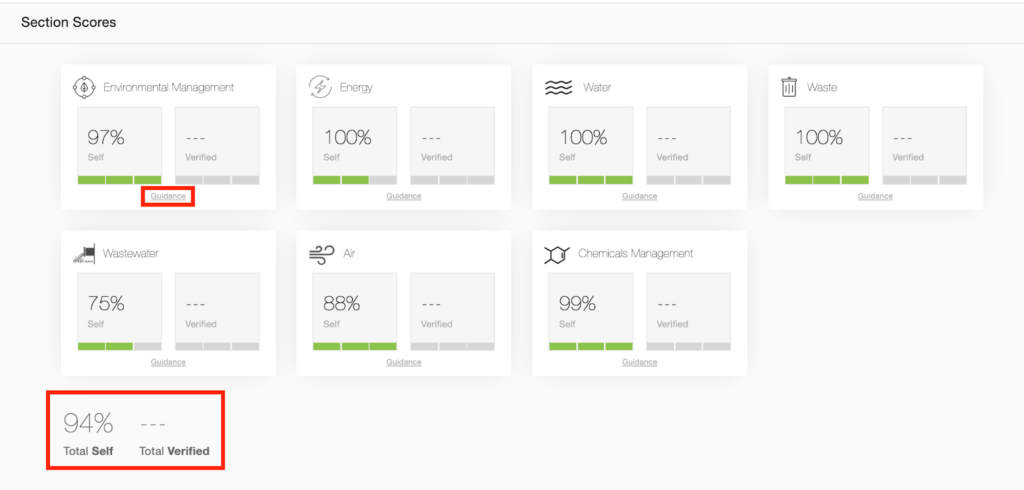
Note: If the facility doesn’t have a valid operating license during the self-assessment or verification process, their score (self-assessment or verified assessment) will be 0.
Level Achievement
Each section score also features a bar that indicates the section achievement level.
- Dark green indicates that the facility has achieved the level.
- Light green indicates that the facility has opened the questions within the level but has not yet achieved the level because they cannot answer Yes/Partial Yes for all questions in that level.
- Gray indicates that the facility has not yet qualified to open questions in the indicated level and thus cannot move forward to that level.
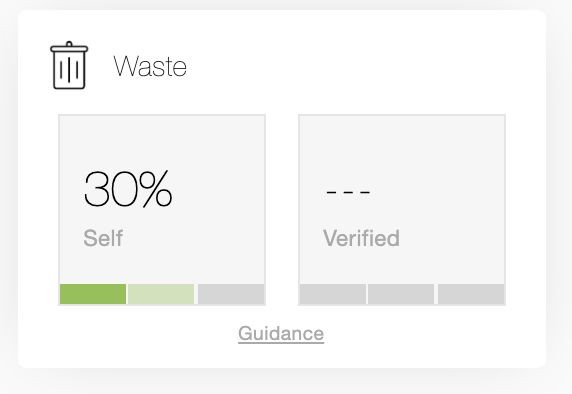
If the facility has achieved level 1 (by answering yes or partial yes to all level 1 questions), level 2 and level 3 questions will be unlocked in the assessment. The facility cannot open or move forward to level 2 and 3 questions until level 1 questions have been completed. The Wastewater section is the exception, and will immediately show all questions to comply with ZDHC requirements.
3. GHG Emissions Report
The updated Greenhouse Gas Emissions report gives detailed information on the GHG emissions produced by your manufacturing process in absolute and normalized units, renewable energy data, and shows the sources if you click ‘View Details’.
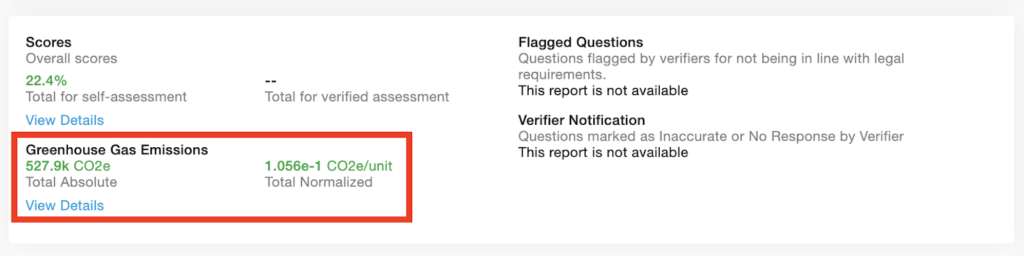
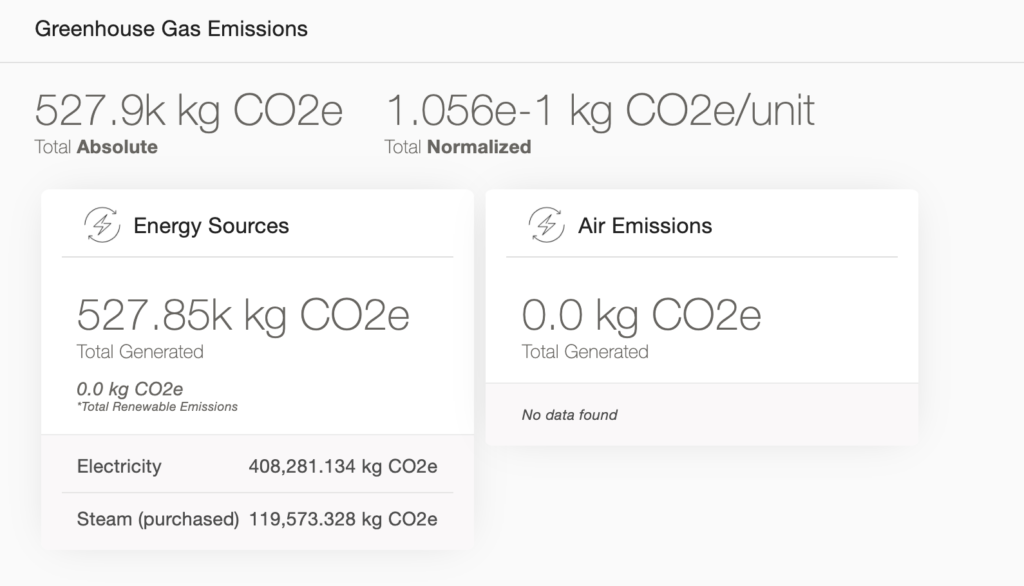
4. Benchmarking
The benchmarking feature allows brands to compare their supply chain partners’ performance with all FEM modules in the Higg platform to see how their performance compares to the industry as a whole.
Access benchmarking
- Click the FEM tab and then select ‘Benchmarking’. Make sure you have selected ‘Shared with Me’.
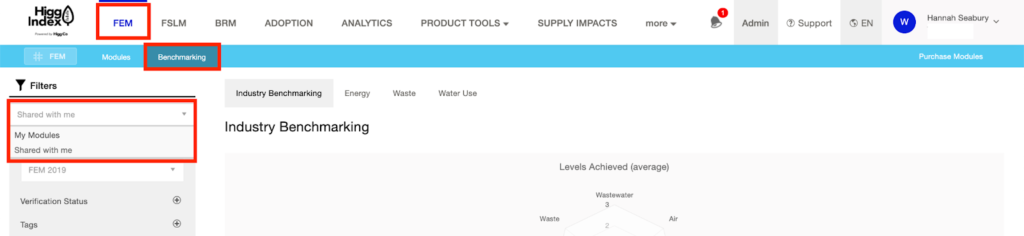
Using the benchmarking feature
- Filters: use the filters in the left sidebar to edit the data that you can see in the central part of the page. Filters include module year, verification status, industry, and more.
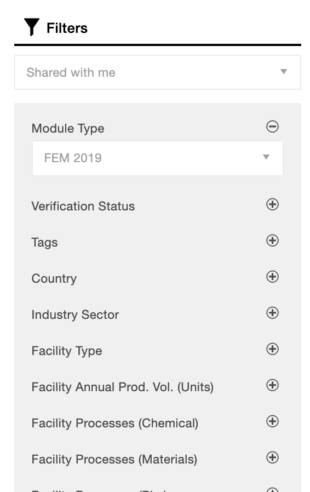
- Levels Achieved: this section shows average level achievement in each of the seven content areas of the FEM of shared modules (in purple) and all industry data (in blue). Hover the mouse over the chart for additional details.
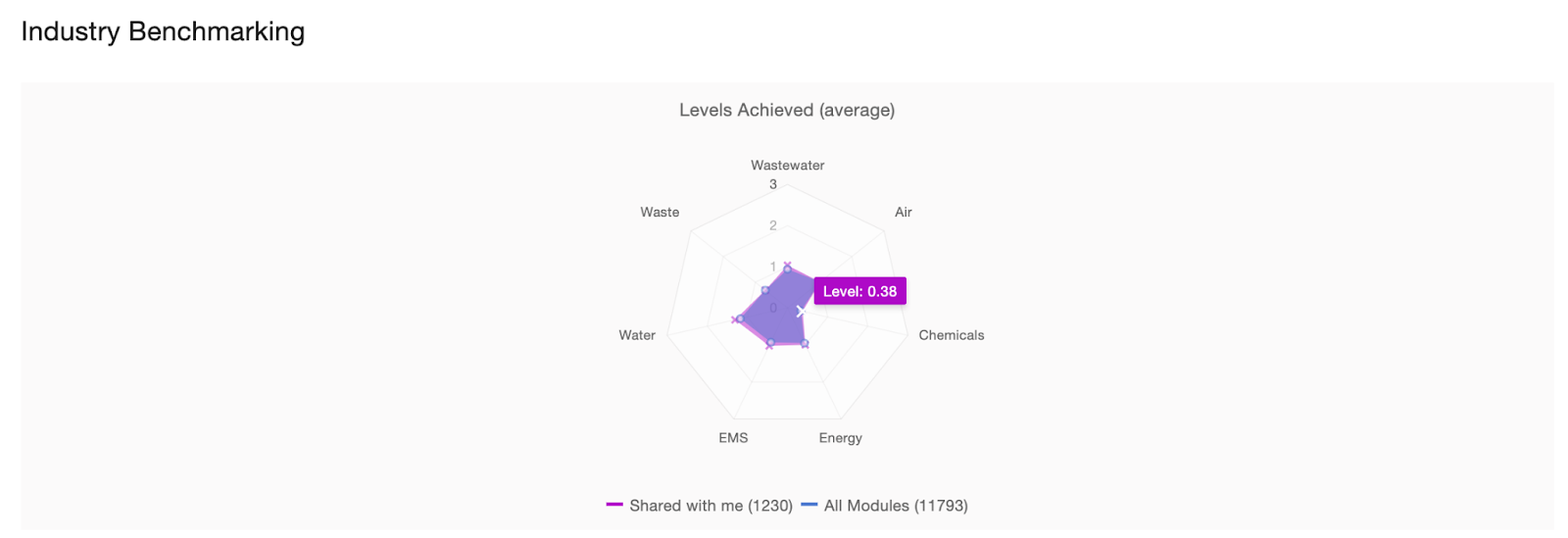
- Aggregated Totals Data: this section shows scoring information, including lower and upper scores, and quartile and median scores. Shared modules are displayed by the purple bar on the left and industry data is the blue bar on the right. There is total and individual scoring data shown. Hover the mouse over the chart for additional details.
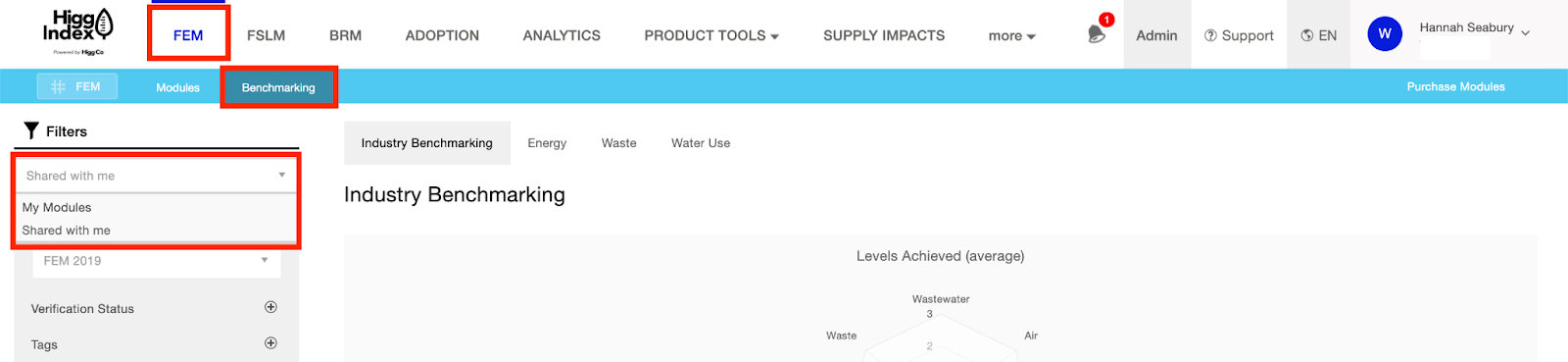
- Energy, Waste and Water charts: additional details are available for the Energy, Waste and Water Use sections of the FEM. Access them using the buttons at the top of the benchmarking screen. For each section, there is a chart as well as a table with individual data for each shared FEM module.
These are only available for facilities that report this data, so total number of modules may be lower than what is displayed on the main benchmarking page.
- Energy: Total (MJ) of Energy Use, Total (MJ) of Renewable Energy Use, Carbon (Kg)
- Waste: Non-hazardous Waste (Kg), Hazardous Waste (Kg)
- Water Use: Water Withdrawal (L), Water Recycling (L)
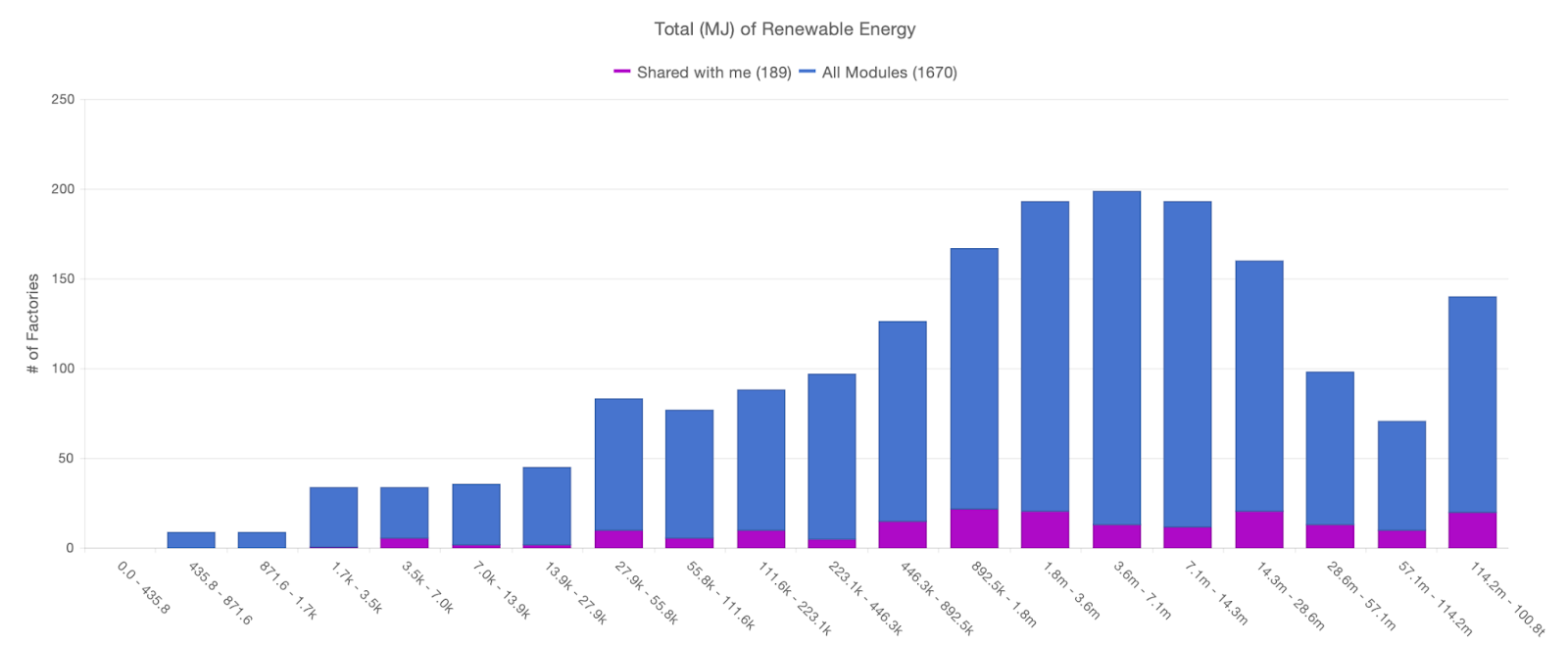
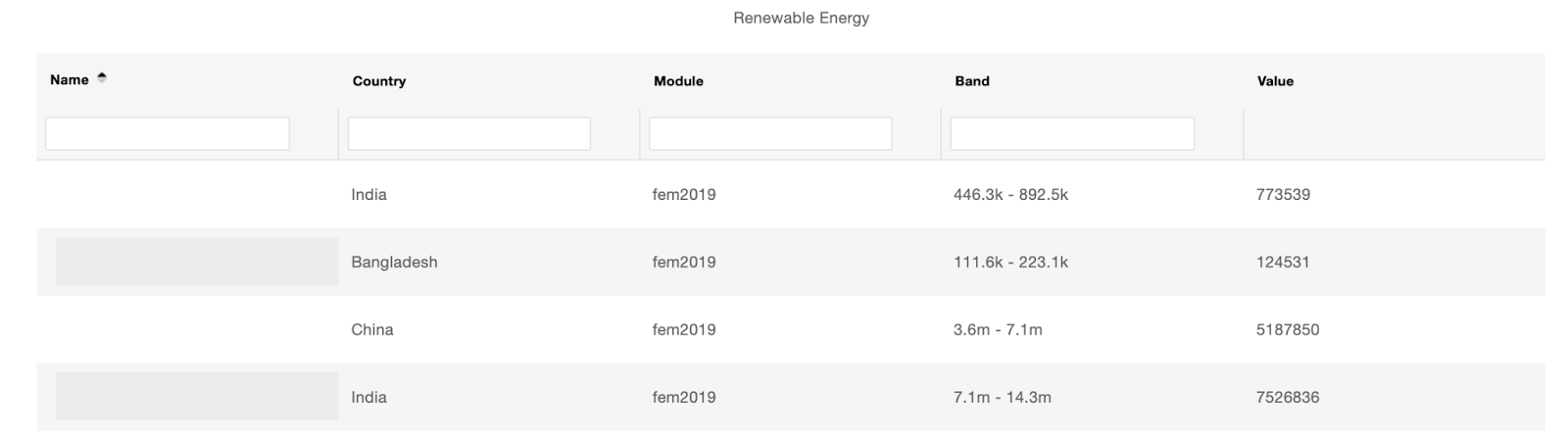
5. Off Platform Data Analytics
For additional information on how to read and understand FEM data, please download the Bulk CSV Data Analytics guide below. The Bulk CSV includes 5 key sections of information in the following order:
- Account and module information
- Higg FEM scoring results for total, section, level, and question scores
- Air emission, wastewater, water and chemical management sections applicability
- All module response data (answers to module questions)
- All module verification data (including the verified result and corrected response)
- Total GHG emission amount and GHG calculations
Please find the CSV guides on the Resources page.
