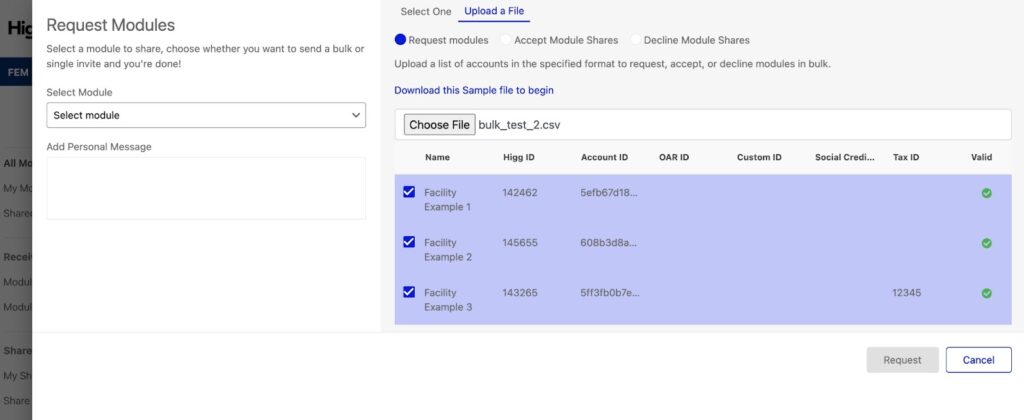Before You Start
FEM or FEM Foundations?
FEM Foundations is a set of foundational questions for businesses beginning to measure the environmental impact of their manufacturing. You can only do the FEM Foundations assessment if you have never completed a FEM assessment before. The purpose of FEM Foundations is providing a light-weight assessment to help you get started measuring your environmental impact and tracking mitigation practices, and prepare you for doing a full FEM.
FEM Foundations does not provide a score and does not include benchmarking. FEM Foundations does include:
- Areas of Opportunities report
- CSV download with question answers
- Verification of results
Once you have purchased the FEM or Foundations module, make sure to choose the right module to be allocated to your account:

Once the module has been allocated, the user is redirected to the FEM Foundations dashboard, which resembles the FEM dashboard.
For guidance on FEM Foundations see the Appendix A. FEM Foundations guide that can be found here.
Note: Not all facilities are eligible to complete FEM Foundations. This assessment only applies to new facility accounts, meaning those facilities have not completed Higg FEM previously. Facilities that had completed a Higg FEM in previous cadence(s) or currently completing Higg FEM in the reporting year will not have accessibility to the FEM Foundations.
Roll Forward Feature. For FEM2023, there is a limited roll forward option available for the questions that overlap with last year’s assessment. Before you start your assessment, you are prompted with the question whether you want to roll over data from the previous year, and if you want to share your assessment with the same users as you shared last year’s assessment with.
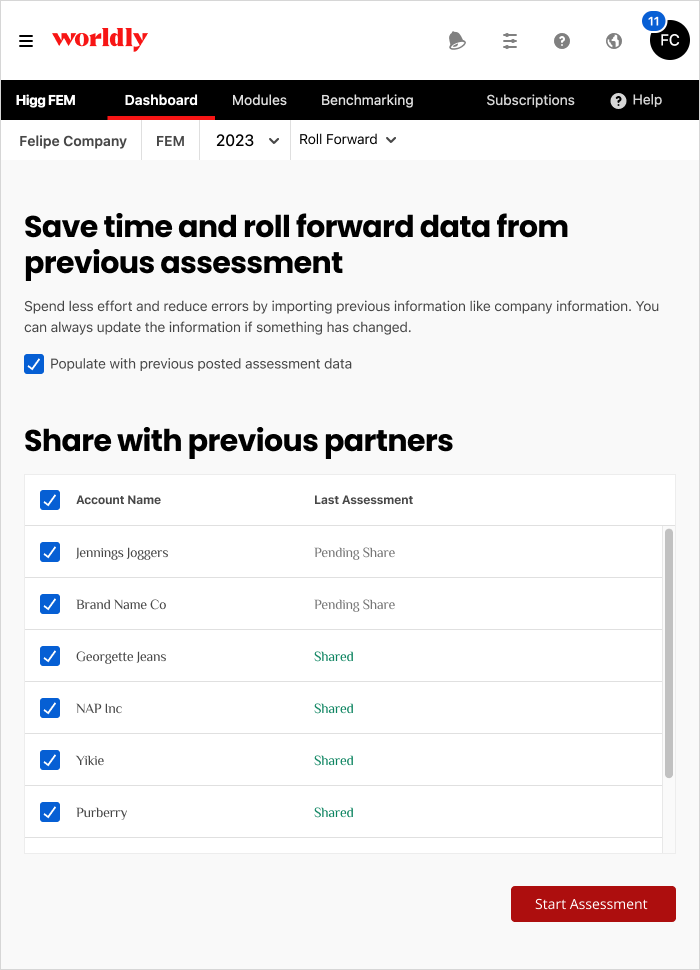
Key Information for FEM Completion. Before starting the Higg FEM, please review the key information and completion rules below:
- The FEM must be completed in English. This is to ensure that all users that you share with can access the data.
- You must reach 100% completion before you can post the FEM.
- Levels: the Higg FEM questions are broken down into levels.
- Level 1 – Awareness and understanding of sources and systems
- Level 2 – Setting baselines, targets, and tracking improvements
- Level 3 – Leading aspirational practices
- Level 2 and 3 questions in each section will only be unlocked once all level 1 questions have been answered with ‘yes’ or ‘partial yes’, to ensure that basic practices, such as compliance and tracking, are established before moving on to more advanced practices.
RefIDs: Each question in the FEM has a unique identifier, called a Reference ID or RefID. These are located on the right side of each question box, and are helpful when requesting support for a specific question in the assessment.

- Tooltips: Below some questions, there are short text boxes containing helpful information for answering the related question. Click View Guidance ^ to unfold the guidance available for the respective question. For each question, there is additional guidance available, accessible via the link in the text-box.

The FEM Homepage
Entering the Higg FEM-tool on the Worldly platform takes you to the FEM dashboard, this is the FEM mainpage. In the black horizontal ribbon, you can navigate between the FEM dashboard, Modules and Benchmarking.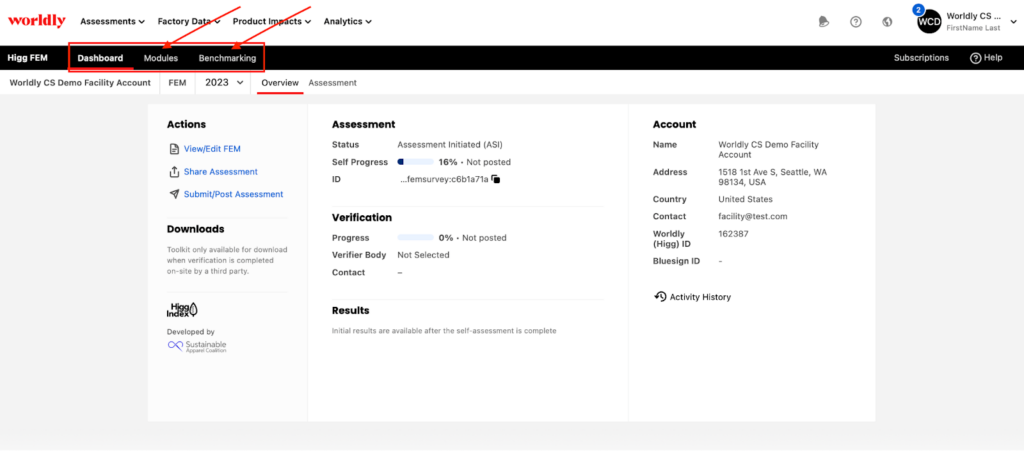
- From the FEM dashboard, there are multiple options available to you, explained below.
- Modules: go here to share your posted FEM-module with other Worldly-users, or view or accept any received FEM-modules.
- Benchmarking: go here to compare your score to peers. Only available after the April 30th deadline.
In the white ribbon just below, you can navigate between your different modules: switch between FEM2023 and FEM2022 by clicking on the year. Click on Overview or Assessment to navigate between the FEM questionnaire and dashboard overview.
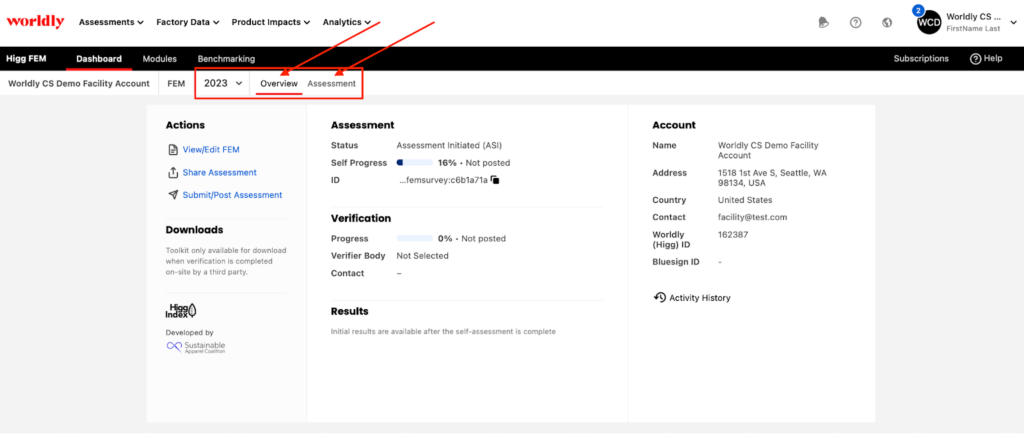
Once the Self Assessment is posted, the tab “Scores” becomes available with 3 subtabs: “Verification” and “Scores”. If you click the Scores tab, three more page-options will unfold: Scores, GHG emissions and Areas of Opportunity report.
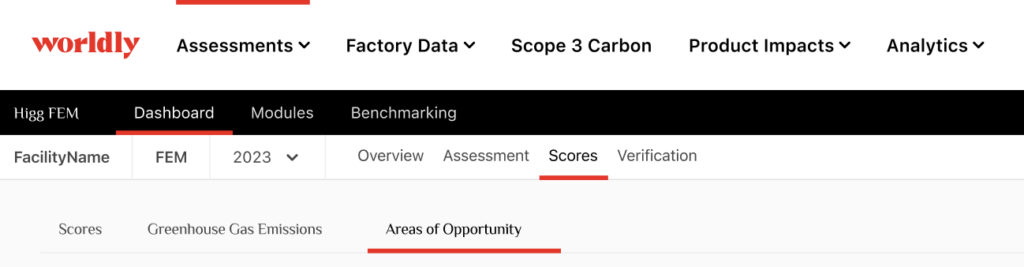
Once Verification is Completed, the tab “Verification” becomes available with 2 subtabs: Verification Notification and Flagged Questions.

The FEM Dashboard
Actions. The actions that you can take based on the current assessment status, see below the different assessment statuses.
- View/Edit FEM
- Share Assessment
- Select Verifier Body
- Change Verifier Body
- Submit/Post Assessment
Actions available after posting and during verification process:
- View FEM
- Reopen/Unpost Assessment (possible till April 30th deadline)
- Request edit
- Review Verification
- Dispute Verification
- Finalize Verified Assessment
- Finalize + Post Module
Downloads. Downloads available during assessment completion or after posting and verification.
- Data Downloads [see CSV Data Analytics section below]
- Certificate PDF
- Attachments
- Higg FEM Communications Toolkit
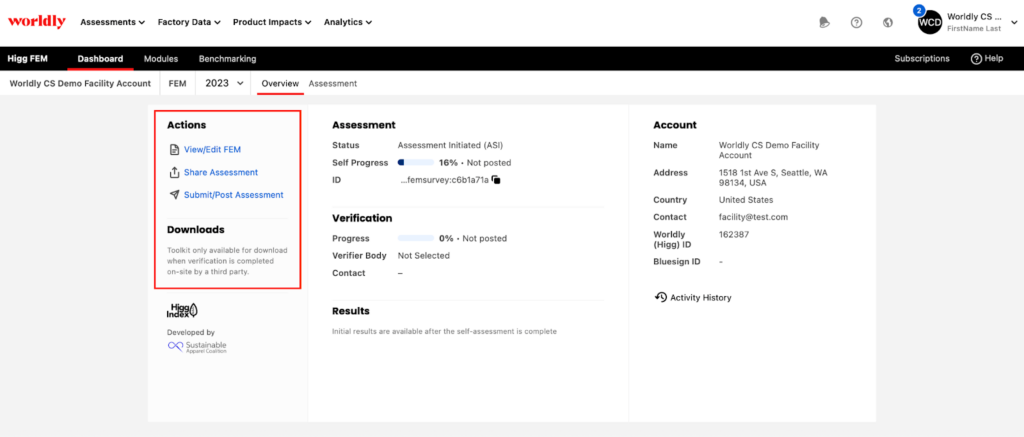
Assessment. Status, progress and the Identification number (ID) of your assessment. The different statuses of the assessment are:
- NS – Not started
- ASI – Assessment Initiated
- ASC – Assessment Completed
- VRP – Verification In Progress
- VQC – Verification Quality Check
- VRC – Verification Completed
- VRF – Verification Finalized
Verification. Progress and details of the verification process of the Higg FEM self-assessment.
Results. Once the FEM assessment is completed and posted, the scores will be communicated here as well as the total Scope 1 and Scope 2 GHG emissions of the facility calculated based on the assessment. See Understand FEM Results section.
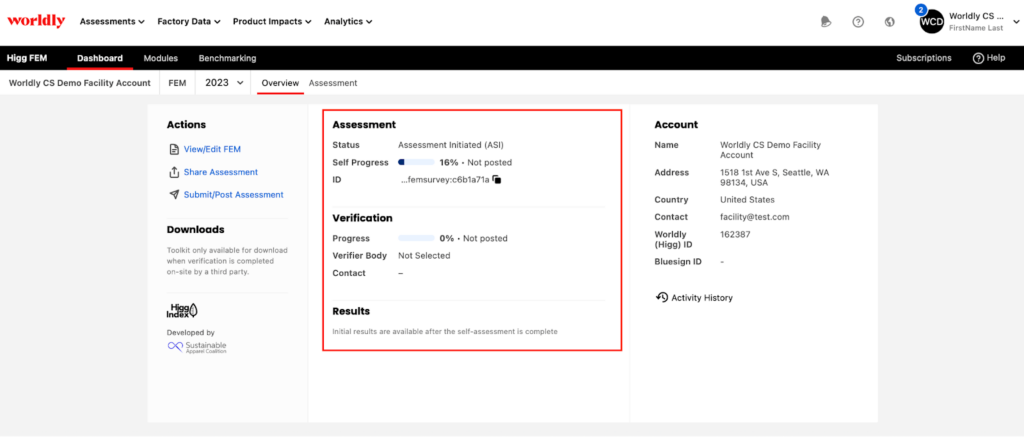
Account. Account details of the facility.
Activity History. Activity history of all past activities regarding the assessment.
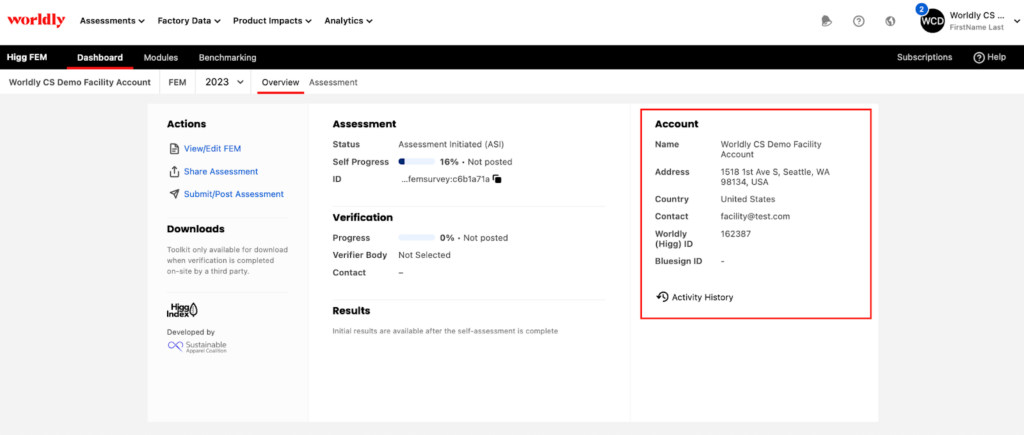
When you are ready to start the online assessment, click View/Edit FEM or click Assessment in the white ribbon.
The Assessment
The first section that has to be filled out is the Site Info & Permits section. This section has to be completed first before moving on with the rest of the assessment. Based on the answers provided in this section, questions will in other sections will unfold that are applicable to your facilities’ operations.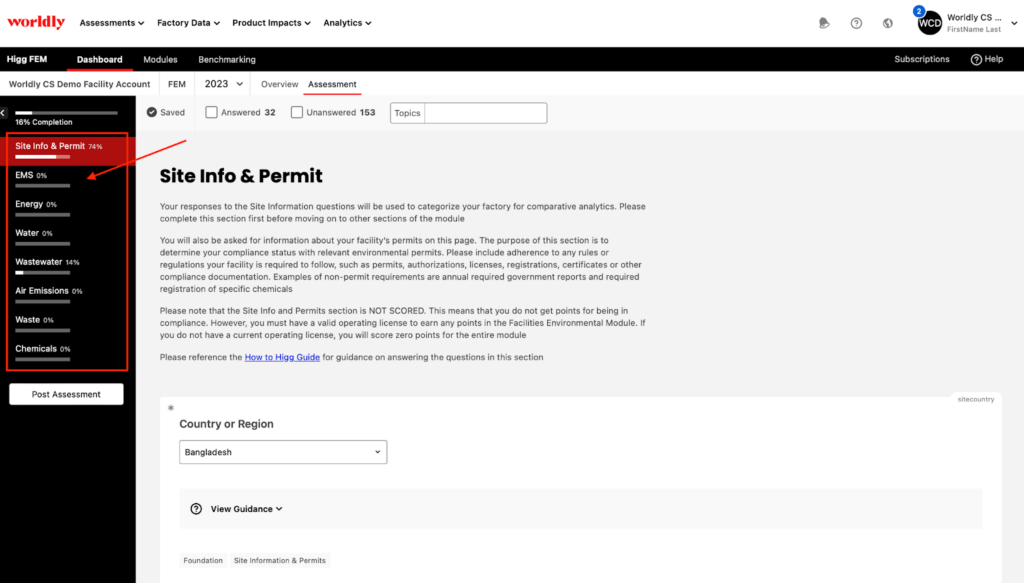
To navigate between the different sections, use the navigation bar on the left and click the section to jump to. At the top of the navigation pane you can see the overall completion rate. The bar below each section title indicates the completion rate of that respective section.
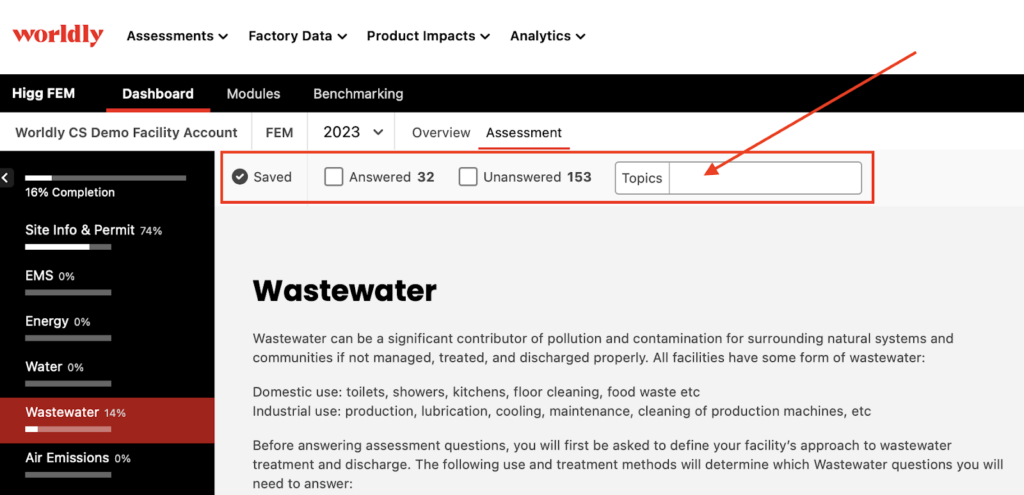
The assessment can be filtered on:
- Answered questions
- Unanswered questions
- Topics
The Assessment is automatically saved, indicated by the “Saved” icon in the top bar.
For some questions, evidence is required and can be uploaded to the platform. For these questions the tool prompts to upload a file.
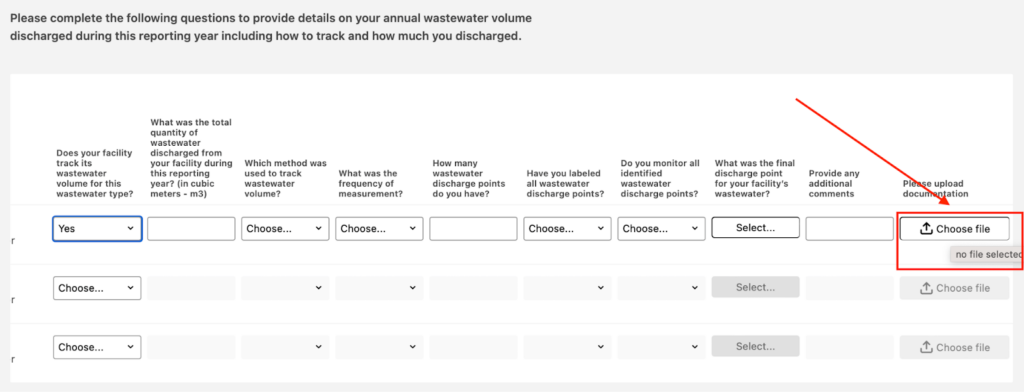
Post and Share
Post
Once you have completed your FEM self assessment, you are ready to post it. You must be an Admin of an account to post the assessment, Editors do not have this permission.
Make sure you have completed every question in the assessment fully before trying to post. You can check this by viewing the completion rate bar which reaches 100% when you have fully completed all questions.
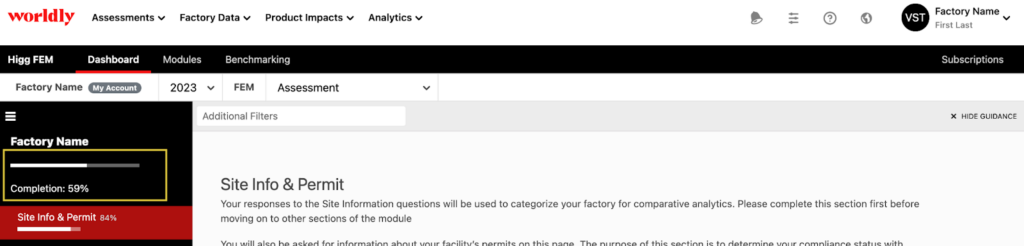
Then the assessment can be posted by using the ‘Submit/Post Assessment’ button in the left navigation bar. The platform will only allow you to post once the completion rate is 100%.
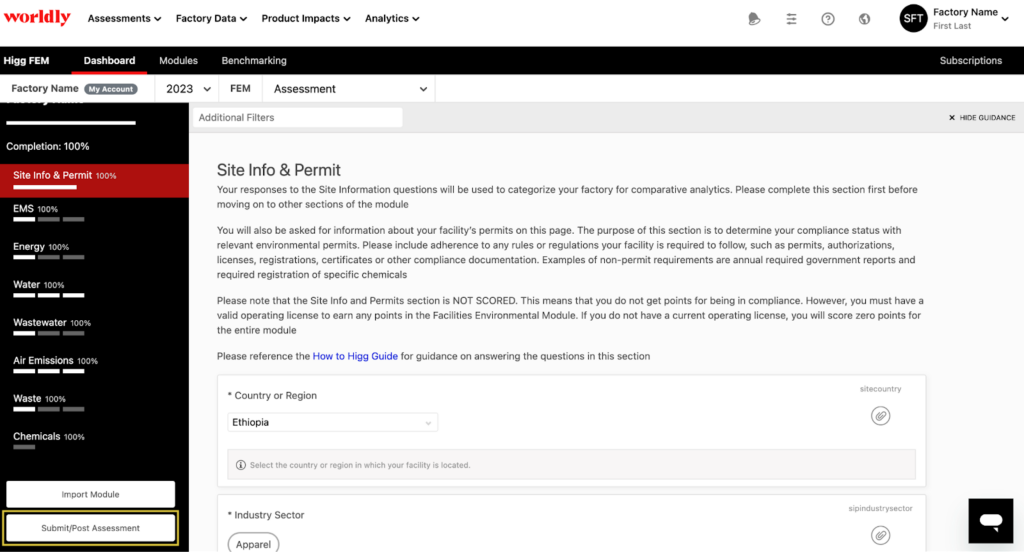
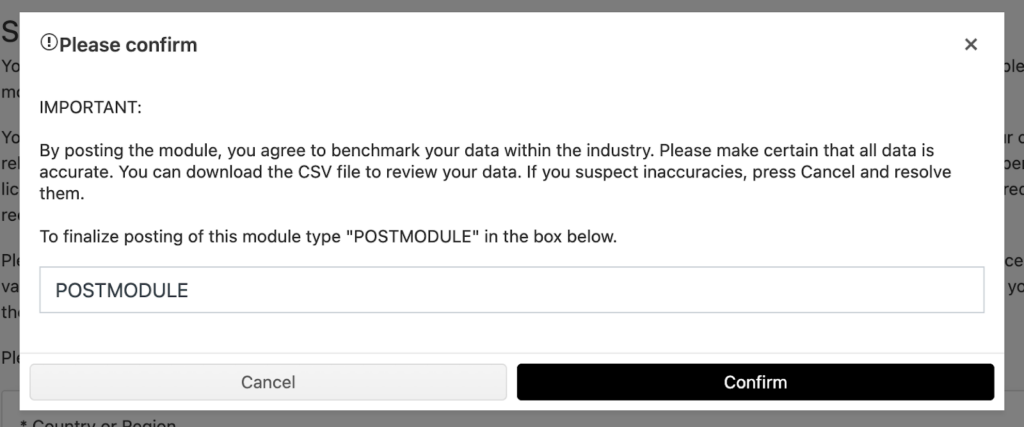
Share
If you are working with brand partners, you will need to share your FEM with them through the Higg platform. To do this, go to the FEM Modules page.
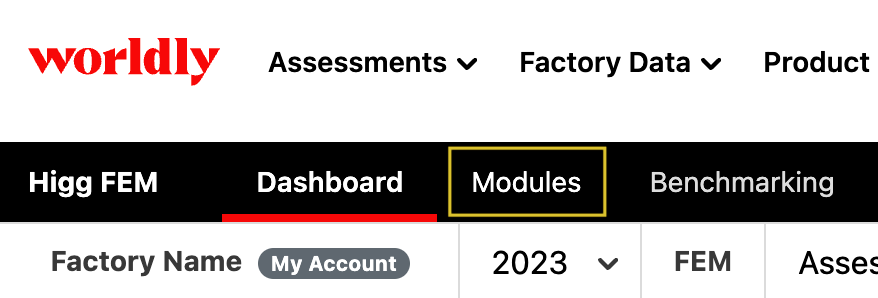
Once you are on the FEM Modules page you can click Share Modules on the right hand side.
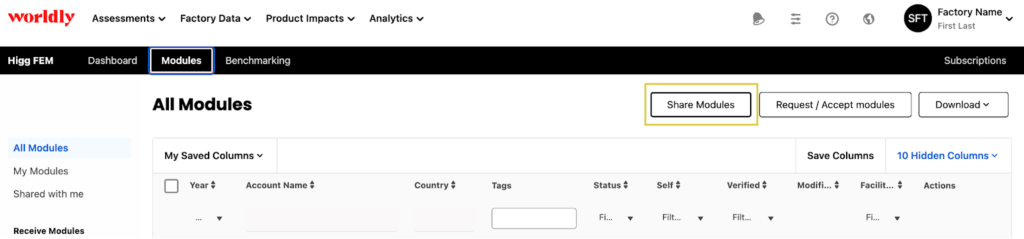
Then select which module you want to share, and search for the correct brand account with their name or Worldly ID, then select share. Once the brand accepts the share request, the module will be shared.
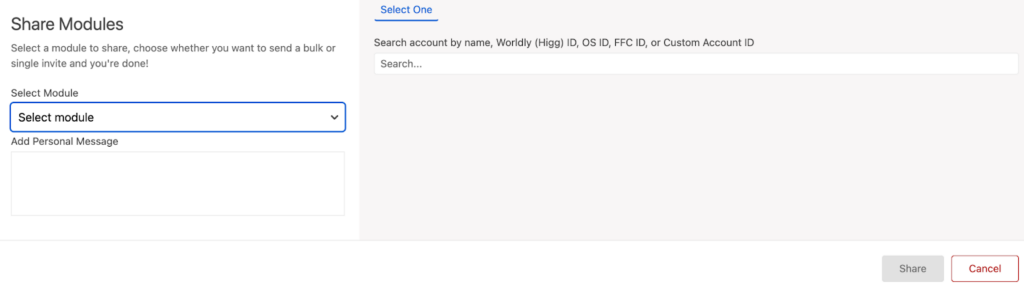
Accepting a Share Request
If a brand partner has requested a module, you can access that in the FEM Modules page under ‘Share Requests’. View the requested module and the account that has requested it, then approve or reject the request.
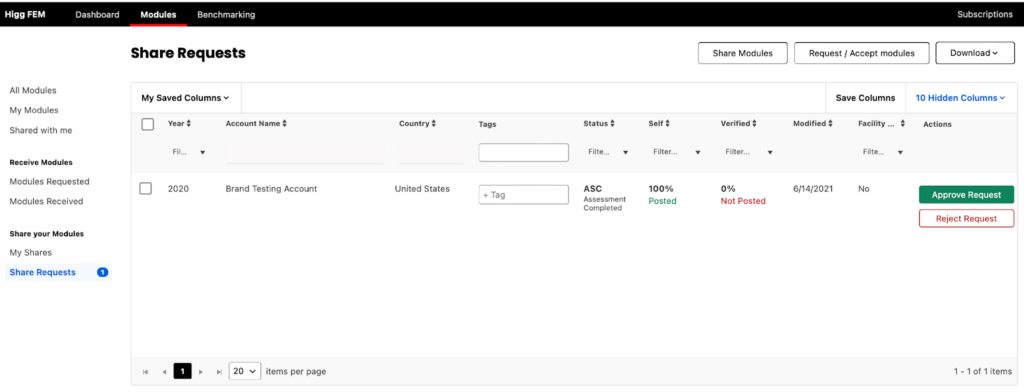
Bulk Sharing/Requesting Modules
- To bulk manage modules, go to your modules page. Click ‘Share module’ to share your assessment with other accounts on our platform, or ‘Request/Accept modules’ to bulk request modules or accept multiple share requests.
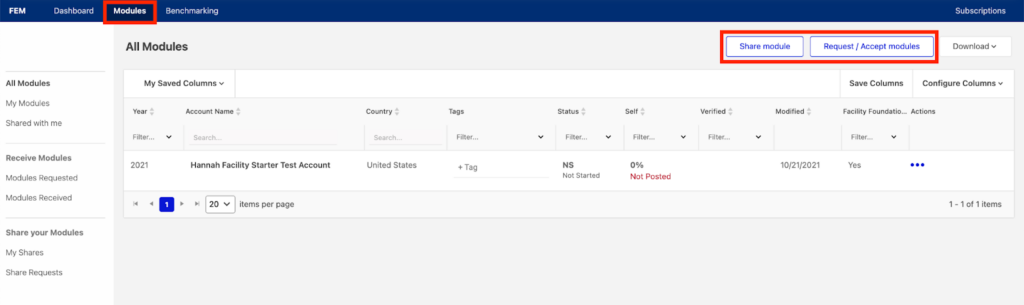
- Select the module type and click Upload a File.
- Select which action you want to perform, and then upload a .CSV or .txt file. You can use the sample file to begin. You can use any of the following information: Account ID, Higg ID, Open Supply Hub ID, Custom Account ID, Social Credit, and Tax ID.

- Once the system has processed the file you can review the suggested matches and select the correct accounts. Then click Request/Share/Accept.