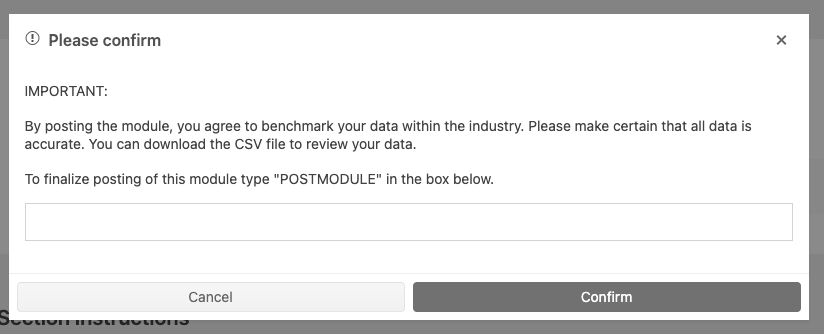Key Information for FSLM Completion
Before starting the Higg FSLM, please review the key information and completion rules below:
- The FSLM must be completed in English. This is to ensure that all users that you share with can access the data.
- You must reach 100% completion before you can post the FSLM. There is a filter checkbox at the top of the assessment labeled “Unanswered”. Please use this filter functionality to check which required questions are not yet answered to reach 100%.
- Steps: the Higg FSLM questions are broken down into steps.
- Step 1 – Awareness and understanding of sources and systems
- Step 2 – Setting baselines, targets, and tracking improvements
- Step 3 – Leading aspirational practices
- Step 1 is required for all facilities to complete. Facilities can decide to complete Step 2 and 3 questions in addition.
- RefIDs: Each question in the FSLM has a unique identifier, called a Reference ID or RefID. These are located on the right side of each question box, and are helpful when requesting support for a specific question in the assessment.
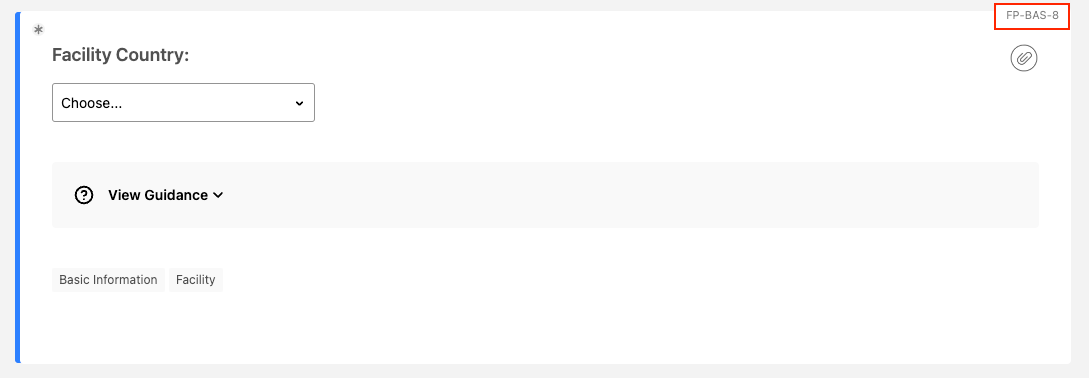
- Tooltips: Below some questions, there are short text boxes containing helpful information for answering the related question.
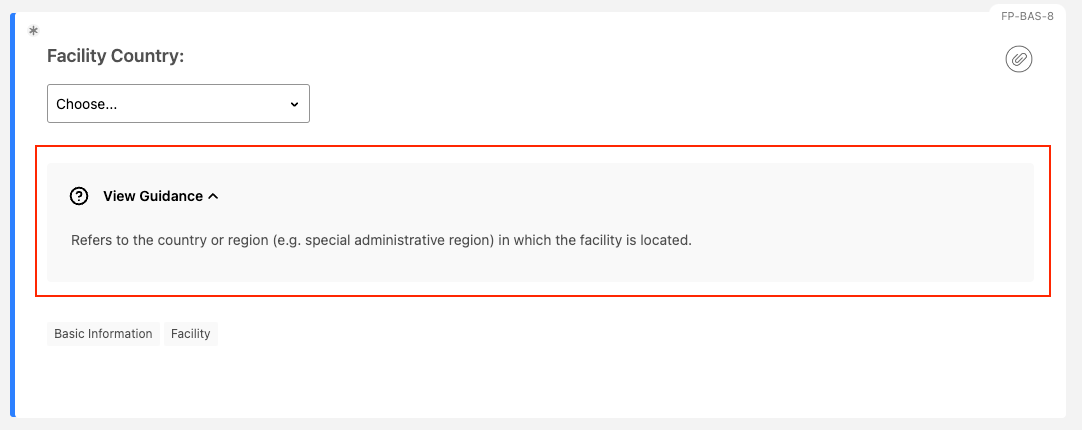
Complete the Online Assessment
There are two options to complete the Higg FSLM, online on our Worldly platform or using a downloadable Excel file.
To access the online assessment, first go to the FSLM dashboard where the following information is displayed:
- Actions: the actions you can do based on your current status
- Downloads: download CSV files for analyses, and an Excel file for offline completion.
- Assessment: your current module status and verification information if you start the verification
- Results: scores and results reports for your FSLM data.
- Account: facility’s basic information
- Activity history: all the previous actions happened
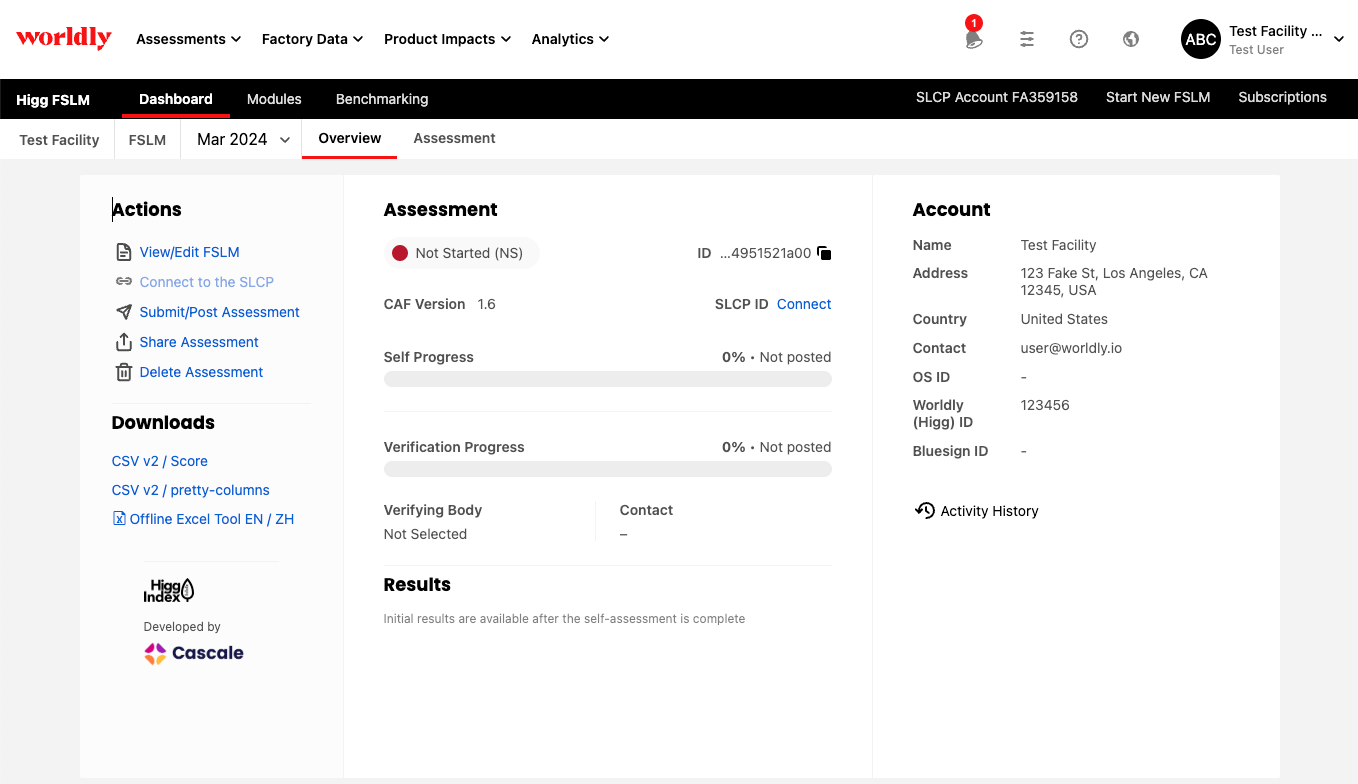
When you are ready to start the online assessment, click ‘View/Edit FSLM’. Or click the ‘Assessment’-tab in the top ribbon.
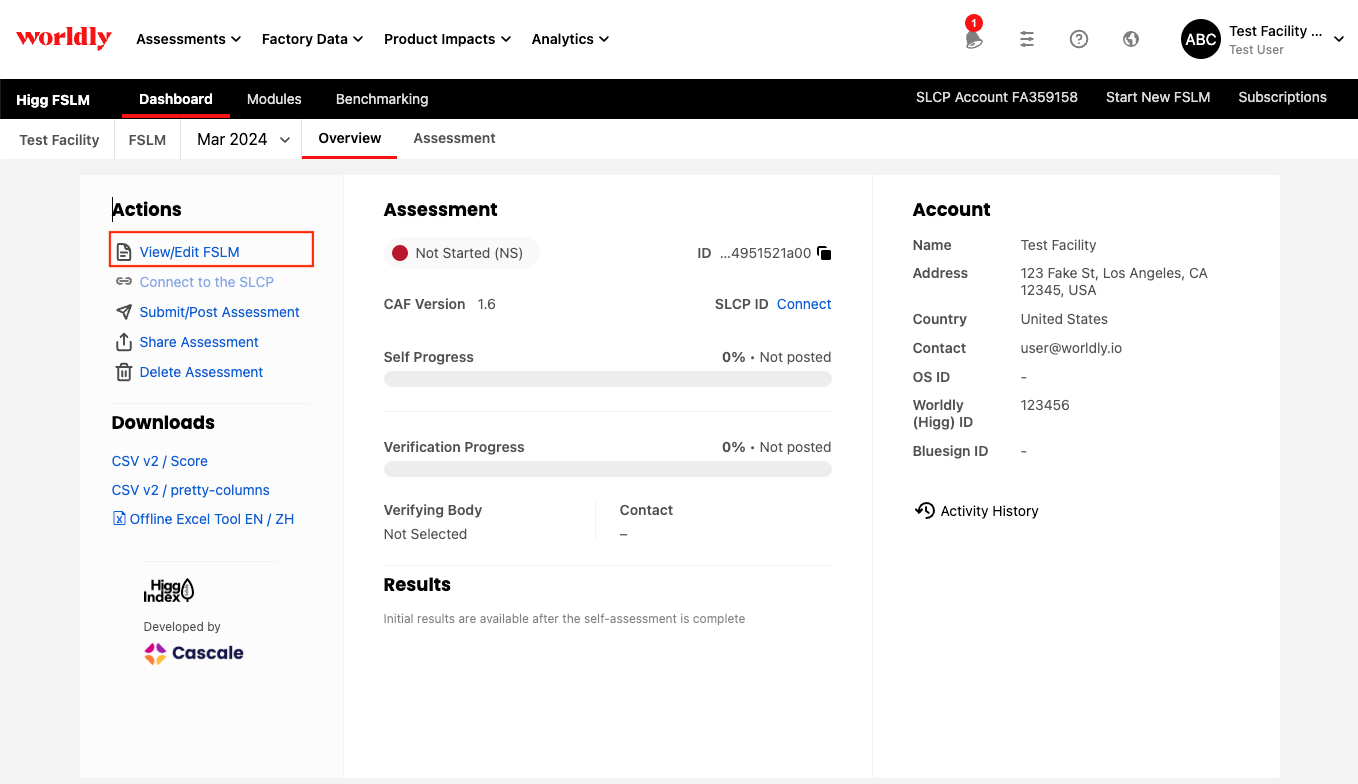
To navigate between the different sections, use the navigation bar on the left and click the section to jump to. To see the progress towards completion, refer to the completion rate at the top of the navigation bar (0% completion in this example).
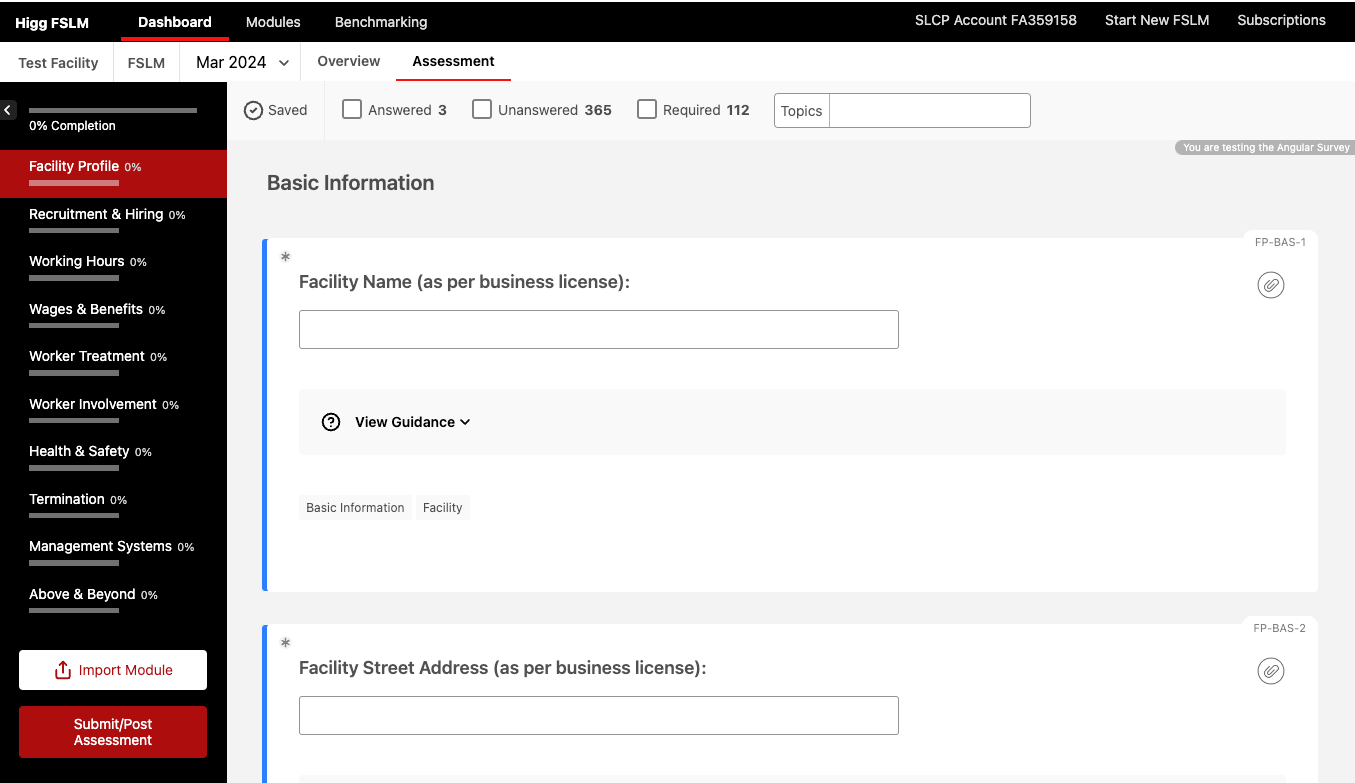
There are check-boxes in the top ribbon to filter the assessment questions on ‘answered’, ‘unanswered’ and ‘required’. You can also filter on topics by clicking on the search field next to the check-boxes.
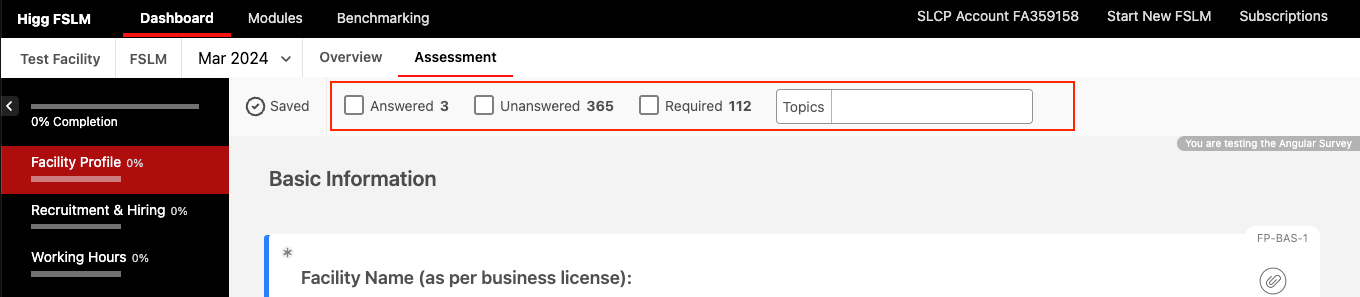
To upload recommended or required support documentation, use the paperclip icon on the right side of each question box.
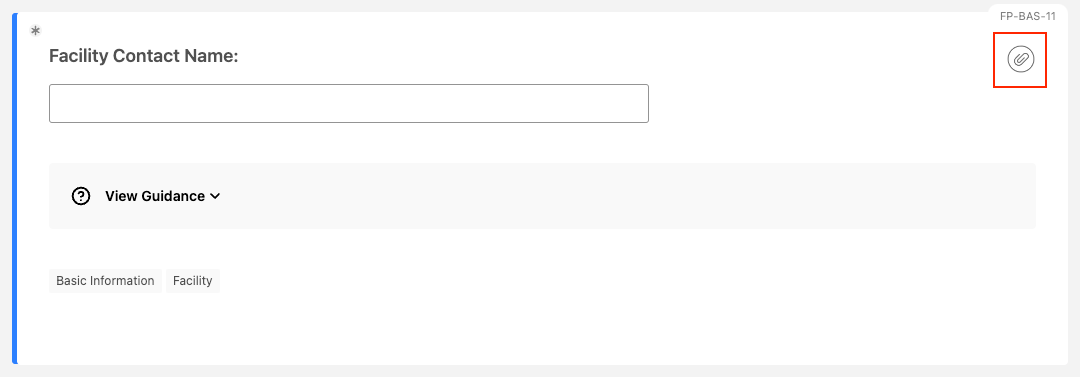
Use the Offline Excel
There are two options to complete the Higg FSLM, online on our Worldly platform or using a downloadable Excel file.
To use the offline Excel file, go to the FSLM dashboard. There, click the Excel button to download the offline file.
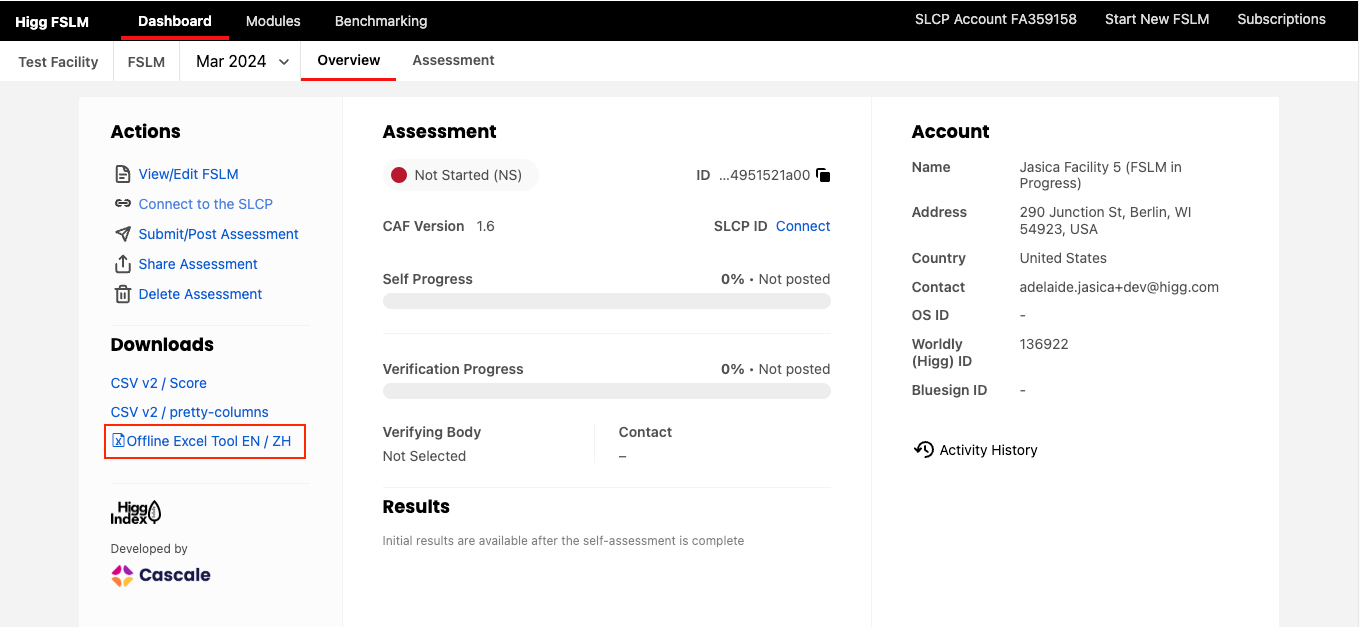
This will download your current assessment into an excel file, including any data you have already completed in the online version of the FSLM. The file may take a minute or two to download.
Once the file has successfully downloaded, the file will ask you to enable macros. Make sure to enable macros to allow the file to fully function.
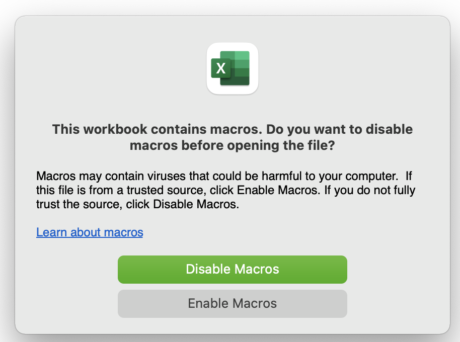
Once macros are enabled, you can answer each question in the file. Make sure to save as you update module responses.
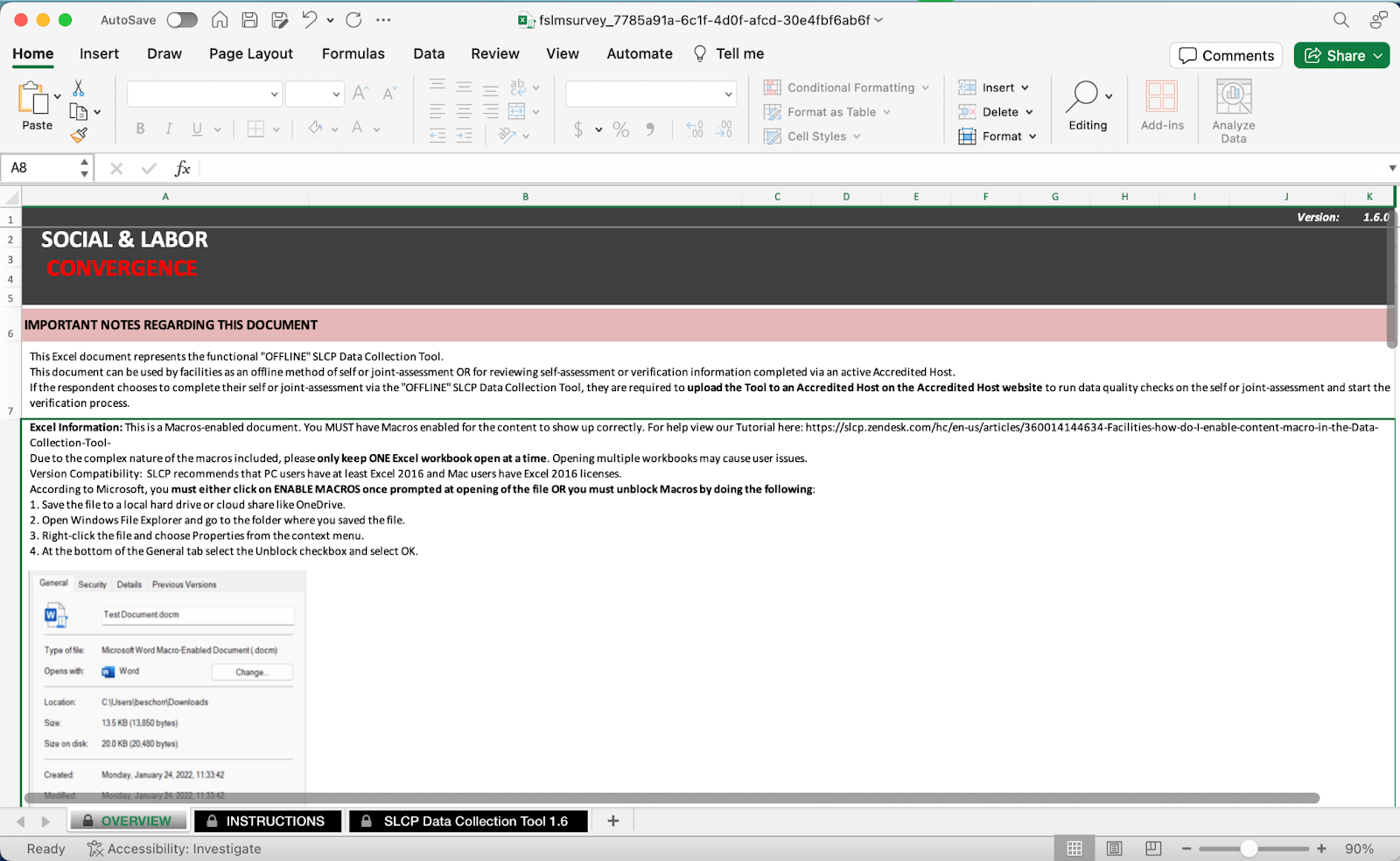
Once every question has been answered in the excel, save the file and fully close it. It will ask you to “Save the data for import”, make sure to select yes. This will ensure your responses are ready to import into the platform.
Then return to the platform and click ‘View/Edit FSLM’ on the FSLM dashboard.
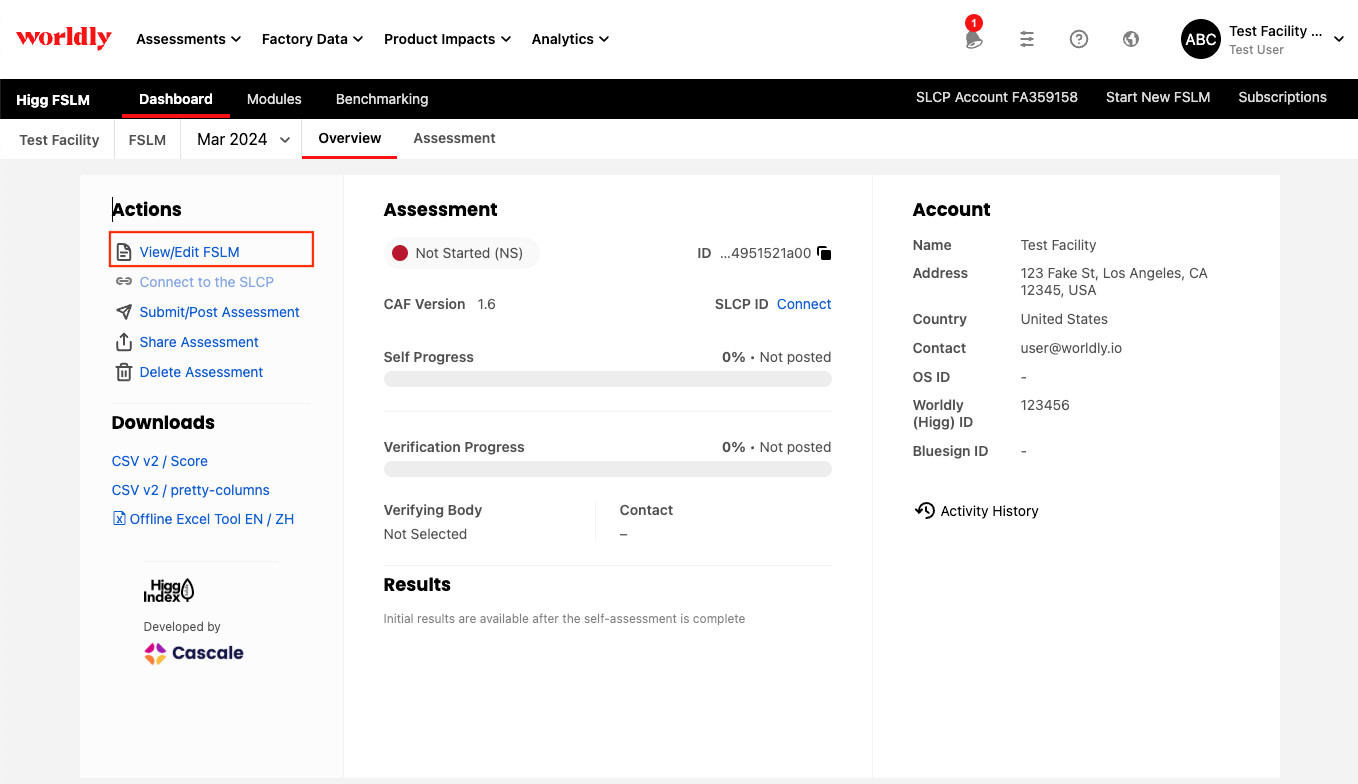
Once you’re in the online assessment, click ‘Import Module’ in the navigation bar in the assessment.
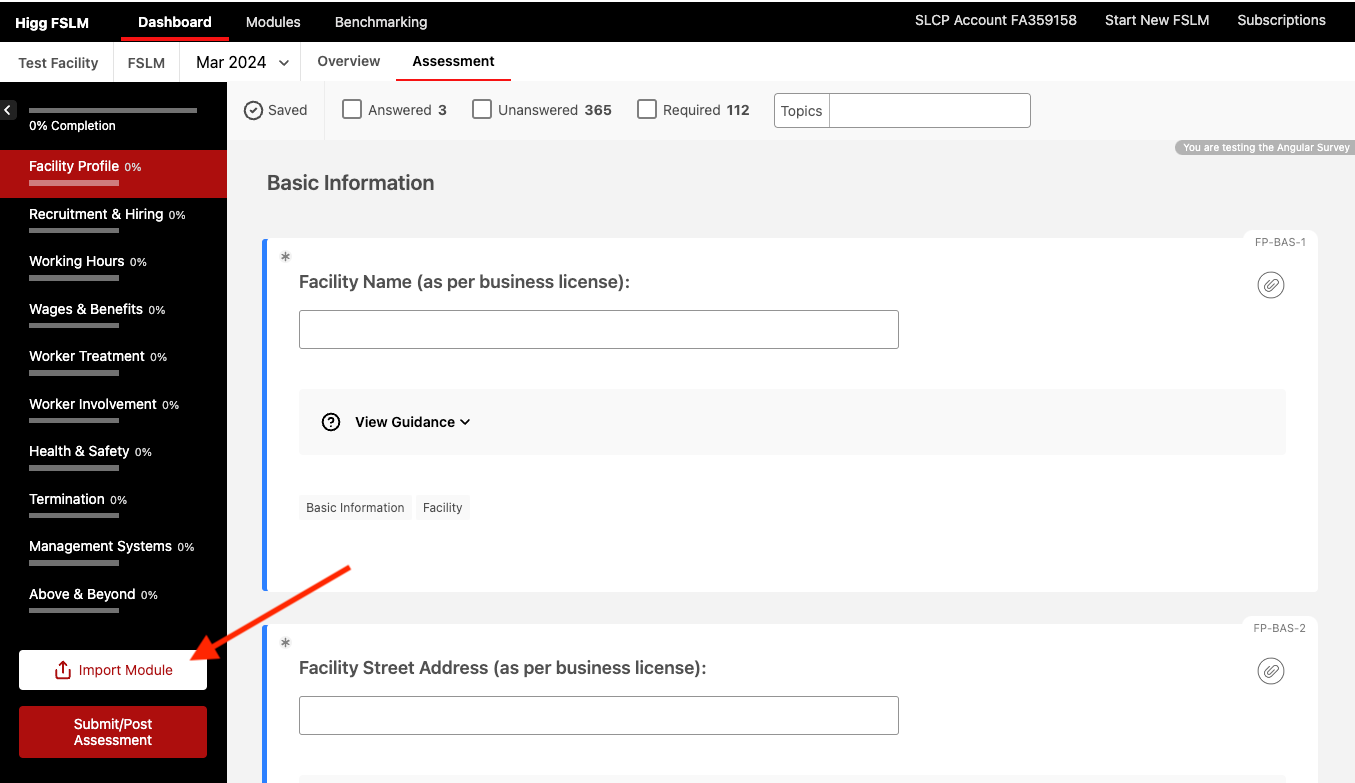
You will need to confirm the import, as all existing data in the online assessment will be erased and replaced with the data in the Excel file.
You will need to confirm the import, as all existing data in the online assessment will be erased and replaced with the data in the Excel file.
Post and Share Your FSLM
Once the FEM completion rate is 100%, you can post the assessment. Make sure you have fully completed every question in the assessment before posting.
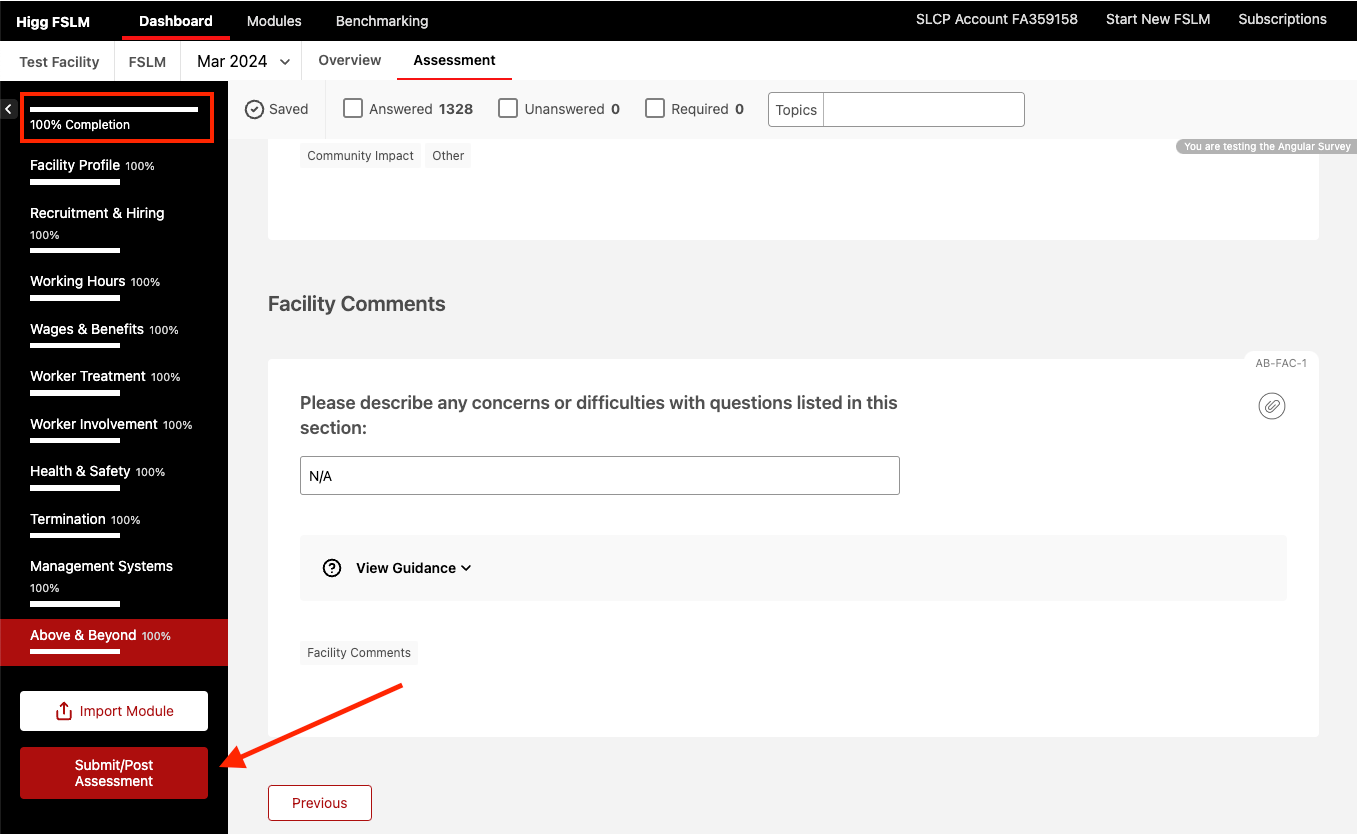
Then the assessment can be posted by using the ‘Submit/Post Assessment’ button in the left navigation bar. The platform will only allow you to post once the completion rate is 100%.